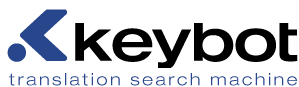|
|
====== Installation depuis le KVM Dell iDrac 8 DSS ====== Dans cette documentation, vous allez voir comment mettre en place un ISO en tant que lecteur CD Virtuel, sur votre serveur Dell DSS. Cela vous permettra de faire une installation "personnalisé" de votre serveur. ===== Connexion à iDrac ===== \\ Connectez-vous à l'interface de l'iDRAC: {{:fr:dedicated-server:operating-system:custom-install:idrac6-fr-01.png?800|}} Une nouvelle fenêtre devrait s'ouvrir, choisissez "accéder à l'interface iDRAC" ===== Console / media ===== Vous arrivez sur la page ci-dessous : Cliquez sur ''Lancer'' pour lancer la console virtuelle : {{:fr:dedicated-server:operating-system:custom-install:idrac8-fr-01.png|}} Un applet java demande à être téléchargé, puis, exécuté. Validez toutes les demandes de certificats, sécurité. Vous devriez maintenant arriver à cela : {{:fr:dedicated-server:operating-system:custom-install:idrac8-fr-02.png|}} En résumé vous avez les onglets suivants : * ''Fichier'': permet de prendre des screens * ''Afficher'': des options d'affichages * ''Macros'': des commandes * ''Outils'': d'autres options * ''Alimentation'': Démarrage, Extinction, Redémarrage * ''Amorcage suivant'': Les différentes options de démarrage * ''Média virtuel'': **Ce qui nous intéresse** * ''Aide'' Cliquez sur l'onglet: ''Média virtuel'', puis sur ''Se connecter au media virtuel'' pour lancer la connexion au média virtuel. Puis cliquez à nouveau sur l'onglet ''Media virtuel''. Vous pouvez maintenant mapper un CD/DVD : {{:fr:dedicated-server:operating-system:custom-install:idrac8-fr-03.png|}} Sélectionnez ''Parcourir'' puis choisissez votre iso. Ensuite, n'oubliez pas de mapper votre iso, sinon vous ne pourrez pas booter sur l'image, car celle-ci ne sera pas sélectionnée. {{:fr:dedicated-server:operating-system:custom-install:idrac8-fr-04.png|}} Puis sélectionnez le CD virtuel : {{:fr:dedicated-server:operating-system:custom-install:idrac8-fr-05.png|}} Et redémarrez le serveur : {{:fr:dedicated-server:operating-system:custom-install:idrac8-fr-06.png|}} Votre machine devrait démarrer. (si le serveur est déjà en cours d'utilisation, choisissez l'option ''réinitialiser le système (redémarrage à chaud)'' Ne vous inquiétez pas si vous remarquez des lignes d'initialisation du matériel, c'est normal. Vous pouvez maintenant commencer avec l'installation de votre système d'exploitation : {{:fr:dedicated-server:operating-system:custom-install:idrac8-fr-bootiso.png|}}
|