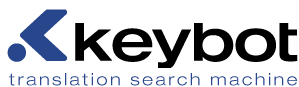|
|
SMPlayer'ın yapılandırma dosyalarını bulmak çok kolay Yardım menüsünden "Yapılandırma klasörünü aç" seçeneğini seçin. Eğer geçerli yapılandırmayı silmek ve öntanımlı ayarlara dönmek istiyorsanız , smplayer.ini dosyasını silin (önemli: bu dosyayı sildiğinizde SMPlayer çalışmayacaktır).
|
|
|
The easiest way to find the configuration files of SMPlayer is by selecting the option "Open configuration folder" in the Help menu. If you want to delete the current configuration and start with the default settings, just delete the file smplayer.ini (important: be sure SMPlayer is not running when you delete the file).
|
|
|
Allez dans le menu « Aide -> Ouvrir le répertoire de configuration » pour trouver les fichiers de configuration. Pour réinitialiser la configuration de SMPlayer, il vous suffit d'effacer le fichier smplayer.ini. (Attention : quittez SMPlayer avant d'effacer le fichier.)
|
|
|
Der einfachste Weg, die Konfigurationsdateien des SMPlayers zu finden, ist durch Auswahl der Option »Konfigurationsordner öffnen« im Hilfemenü. Wenn Sie die aktuelle Konfiguration löschen und mit den Standardeinstellungen starten möchten, löschen Sie einfach die Datei smplayer.ini (wichtig: achten Sie darauf, dass der SMPlayer nicht ausgeführt wird, wenn Sie die Datei löschen).
|
|
|
La manera más sencilla de encontrar los ficheros de configuración de SMPlayer es por medio de la opción "Abrir directorio de configuración" ubicada en el menú Ayuda. Si quieres borrar la configuración actual y empezar de nuevo con las opciones por defecto, simplemente borra el fichero smplayer.ini (importante: asegúrate de que el SMPlayer no se está ejecutando cuando borres el fichero).
|
|
|
O método mais fácil de encontrar a configuração do SMPlayer é acedendo à opção "Abrir pasta de configuração" do menu Ajuda. Se quiser remover a configuração atual e reiniciar uma nova com as definições originais, apague o ficheiro smplayer.ini (certifique-se de que o SMPlayer não está a ser executado).
|
|
|
أسهل طريقة لإيجاد ملفات الضبط لـ SMPlayer هي باختيار الخيار "افتح مجلد الضبط" من قائمة "مساعدة". اذا أردت حذف الضبط الحالي و البدء بالإعدادات المبدئية، ما عليك الا حذف ملف الإعدادات smplayer.ini (مهم: تأكد أن SMPlayer غير مشتغل عندما تحذف هذا الملف).
|
|
|
[ヘルプ] メニューのオプション "構成フォルダーを開く" を選択するのが、SMPlayer の構成ファイルの場所を知る最も簡単な方法です。現在の設定を破棄してデフォルトの状態で起動したい場合は、SMPlayer が実行中でないことを確認した上で smplayer.ini を削除してください。
|
|
|
Най-лесният начин да намерите файловете с настрайки на SMPlayer е като изберете опцията „Отвори папката с настройки“ в помощното меню. Ако желаете да изтриете текущите и да върнете стандартните, просто изтрийте файла smplayer.ini (важно: уверете се, че SMPlayer не работи, когато изтривате файла).
|
|
|
La manera més senzilla de trobar els fitxers de configuració de SMPlayer és per mitjà de l'opció "Obrir directori de configuració" situada en el menú Ajuda. Si vols esborrar la configuració actual i començar de nou amb les opcions per defecte, simplement esborra el fitxer smplayer.ini (important: assegura't que el SMPlayer no s'està executant quan esborris el fitxer).
|
|
|
Najlakši način za pronalaženje datoteka podešavanja SMPlayera je odabirom mogućnosti "Otvori mapu podešavanja" u izborniku 'Pomoć'. Ako želite obrisati trenutna podešavanja i pokrenuti SMplayer s uobičajenim postavkama, samo obrišite datoteku 'smplayer.ini' (Važno: budite sigurni da SMPlayer nije pokrenut tijekom brisanja datoteke).
|
|
|
Den nemmeste måde at finde SMPlayer's opsætningsfiler, er ved at vælge "Åbn opsætningsmappe" i Hjælp-menuen. Hvis du vil slette den aktuelle opsætning og starte med standardopsætningen, så slet filen smplayer.ini (vigtigt: sørg for at SMPlayer ikke køre når du sletter filen).
|
|
|
Cara termudah untuk menemukan berkas konfigurasi pada SMPlayer adalah dengan memilih opsi "Buka folder konfigurasi" pada menu Bantuan. Jika anda ingin menghapus konfigurasi saat ini dan memulai dengan pengaturan bawaan, tinggal menghapus berkas smplayer.ini (penting: yakinlah SMPlayer tidak berjalan ketika berkas dihapus).
|
|
|
SMPlayer의 설정 파일을 찾는 가장 쉬운 방법은 도움말 메뉴의 "설정 폴더 열기" 옵션을 선택하는 것입니다. 현재 설정을 모두 삭제하고 기본 설정으로 시작하려면 smplayer.ini 를 삭제하면 됩니다. (주의: 이 파일 삭제시 smplayer가 실행중이면 안 됩니다)
|
|
|
Lengviausias būdas surasti SMPlayer konfigūracijos failus - pagalbos meniu pasirinkti „Atverti konfigūracijos aplanką“. Jei norite pašalinti esamą konfigūraciją ir naudoti numatytuosius nustatymus, tiesiog ištrinkite smplayer.ini (svarbu: įsitikinkite jog tuo metu SMPlayer išjungtas).
|
|
|
Najprostszym sposobem, aby znaleźć pliki konfiguracyjne SMPlayera, to wybierać opcję "Otwórz folder konfiguracji" w menu Pomoc. Jeśli chcesz usunąć bieżącą konfigurację i uruchomić z domyślnymi ustawieniami, po prostu usuń plik smplayer.ini (ważne: pamiętaj, aby SMPlayer nie był uruchomiony przy usunięciu pliku).
|
|
|
Самый простой путь найти конфигурационные файлы SMPlayer - это выбрать опцию "Открыть каталог настроек" в меню Справка. Если вы хотите удалить текущие настройки и начать с настроек по умолчанию, просто удалите файл smplayer.ini (важно: убедитесь, что SMPlayer не запущен, когда вы удаляете файл).
|
|
|
Найпростіший спосіб знайти конфігураційні файли SMPlayer - необхідно вибрати опцію "Відкрити каталог налаштувань" в меню Довідка. Якщо ви бажаєте видалити поточні налаштування і почати з типових налаштувань, просто видаліть файл smplayer.ini (важливо: переконайтеся, що SMPlayer не запущений, коли ви видаляєте файл).
|
|
|
SMPlayer-en itxurapen agiriak aurkitzeko bide errazena Laguntza menuan "Ireki itxurapen agiritegia" aukera hautatzea da. Oraingo itxurapena ezabatzea eta berezko ezarpenekin hastea nahi baduzu, ezabatu smplayer.ini agiria (garrantzitsua: zihurtatu SMPlayer ez dagoela ekinean agiria ezabatzen duzunean).
|
|
|
Cara termudah mencari fail konfigurasi SMPlayer adalah dengan memilih pilihan "Buka folder konfigurasi" dalam menu Bantuan. Jika anda mahu padam konfigurasi semasa dan mulakan tetapan lalai, hanya padam fail smplayer.ini (penting: pastikan SMPlayer tidak berjalan bila anda padam fail).
|
|
|
A maneira máis rápida de atopar os ficheiros de configuración de SMPlayer é seleccionando a opción de «Abrir o cartafol de configuracións» no menús de «Axuda». Se queres borrar a configuración actual e comezar coas configuracións por defecto, elimina o ficheiro smplayer.ini. Importante: antes de eliminar o ficheiro asegúrate de que SMPlayer non estea executándose.
|