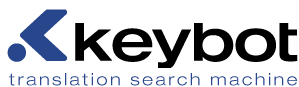|
|
dann installieren und ausführen iOrgSoft AVCHD Video Konverter, Klicken Sie auf die "Add Files" Schaltfläche, um Ihre Computer-Festplatte zu durchsuchen und laden Sie die AVCHD-Videodateien die Sie auf der Software (Batch-Konvertierung unterstützt) zu konvertieren.
|
|
|
Step 1. First copy the AVCHD (.MTS, .M2TS) file from your video camcorder to your hard drive. then install and run iorgsoft AVCHD Video Converter, Click the "Add Files" button to browse your computer hard disc and load the AVCHD video files you want to convert to the software (Batch convert supports).
|
|
|
Etape 1. Copiez d'abord le format AVCHD (.MTS, .M2TS) fichier depuis votre caméscope sur votre disque dur. puis installez et lancez iOrgSoft AVCHD Vidéo Convertisseur, Cliquez sur le "Add Files" bouton pour parcourir votre disque dur de l'ordinateur et de charger les fichiers vidéo AVCHD que vous souhaitez convertir au logiciel (conversion par lots permet).
|
|
|
Paso 1. En primer lugar copiar el formato AVCHD (. MTS. M2TS) de archivos de su cámara de vídeo en su disco duro. a continuación, instalar y ejecutar iOrgSoft AVCHD convertidor video, Haga clic en el "Add Files" botón para navegar por el disco duro del ordenador y cargar los archivos de vídeo AVCHD que desea convertir en el software (Lote convertir apoya).
|
|
|
Fase 1. La prima copia (.MTS, .M2TS) AVCHD file dalla videocamera al disco rigido. poi installare ed eseguire iOrgSoft AVCHD video convertitore, Fare clic sul "Add Files" pulsante per sfogliare il disco rigido del computer e caricare i file video AVCHD si desidera convertire al software (convertito in lotti di supporti).
|
|
|
Etapa 1. Primeiro copie o arquivo AVCHD (. MTS,. M2TS) de sua câmara de vídeo para o seu disco rígido. em seguida, instalar e executar iOrgSoft AVCHD conversor video, clique no "Add Files" botão para navegar em seu disco rígido do computador e carregar os arquivos de vídeo AVCHD você deseja converter para o software (Batch conversão suporta).
|
|
|
Βήμα 1. Πρώτο αντίγραφο του AVCHD (. MTS,. M2TS) αρχείο από τη βιντεοκάμερά σας βίντεο στο σκληρό σας δίσκο. στη συνέχεια, εγκαταστήστε και εκτελέστε iorgsoft AVCHD βίντεο μετατροπέα, κλικ "Add Files" το κουμπί για να περιηγηθείτε σκληρό δίσκο του υπολογιστή σας και να φορτώσετε τα αρχεία βίντεο AVCHD που θέλετε να μετατρέψετε στο λογισμικό (batch μετατρέπει υποστηρίζει).
|
|
|
Stap 1. Eerste exemplaar van de AVCHD (.MTS, .M2TS bestand) van uw camcorder op uw harde schijf. vervolgens installeren en uitvoeren van iOrgSoft AVCHD AVCHD beheerder, Klik op de "Add Files" knop om uw computer harde schijf te bladeren en laad de AVCHD-video-bestanden die u wilt converteren naar de software (batch converteren ondersteunt).
|
|
|
Korak 1. Prvi primjerak AVCHD (. MTS,. M2ts) datoteku s video kamkorder na vaš hard disk. zatim instalirati i pokrenuti iorgsoft AVCHD Video Obratitelj, kliknite "Add Files" dugme za pregledavanje vašeg računala hard disk i učitati AVCHD video datoteke koje želite pretvoriti u softver (batch pretvoriti podržava).
|
|
|
Krok 1. První kopie AVCHD (. MTS,. M2ts) soubor z videokamery na váš pevný disk. pak nainstalovat a spustit iorgsoft AVCHD Video Převodník, Klepněte na "Add Files" Tlačítko pro procházení počítače pevný disk a nahrát AVCHD video soubory, které chcete převést na software (Batch konverzi podporuje).
|
|
|
Vaihe 1. Ensimmäinen kopio AVCHD (. MTS,. M2TS) tiedoston videokameran kiintolevylle. asenna ja suorita iorgsoft AVCHD Video muuntimen, Klikkaa "Add Files" painiketta voit selata tietokoneen kiintolevylle ja lataa AVCHD video tiedostoja haluat muuntaa ohjelmistoa (Batch muuntaa tukee).
|
|
|
1. lépés. Első másolat az AVCHD (. MTS,. M2TS) fájlt a videó kamera a merevlemezre. majd telepítse és futtassa iorgsoft AVCHD Video átalakító, kattintson a "Add Files" gombbal tallózhat a számítógép merevlemezére, és betölteni a AVCHD videó fájlokat szeretnénk átalakítani a szoftvert (batch convert támogatja).
|
|
|
1 단계. 먼저 동영상 캠코더에서 하드 드라이브로 AVCHD (.MTS .M2TS) 파일을 복사합니다. 다음 iorgsoft AVCHD 비디오 변환기를 설치하고 실행, 를 클릭 "Add Files" 귀하의 컴퓨터 하드 디스크를 검색하고 소프트웨어 (일괄 변환은 지원)로 변환할 AVCHD 비디오 파일을 로드할 버튼을 누르십시오.
|
|
|
1 žingsnis. Pirmosios kopijos AVCHD (. MTS. M2TS) failą iš savo vaizdo kameros į kietąjį diską. tada įdiegti ir paleisti iorgsoft AVCHD Vaizdo Konverteris, spustelėkite "Add Files" mygtuką, norėdami naršyti kompiuterio kietąjį diską ir apkrovos AVCHD vaizdo failai, kuriuos norite konvertuoti į programinę įrangą (Serija konvertuoti palaiko).
|
|
|
Trinn 1. Først kopierer AVCHD (.MTS, .M2TS) fil fra videokameraet til harddisken. deretter installere og kjøre iorgsoft AVCHD Video omformer, Klikk "Add Files" knappen for å bla gjennom datamaskinen din harddisk og laste AVCHD video filer du vil konvertere til programvaren (batch konverterer støtter).
|
|
|
Krok 1. Pierwsza kopia AVCHD (.MTS, .M2TS) plik z kamery wideo na dysk twardy. następnie zainstalować i uruchomić AVCHD iOrgSoft Video Konwerter, Kliknij "Add Files" przycisk, aby przeglądać dysk twardy komputera i załadować pliki wideo w formacie AVCHD, który chcesz przekonwertować do programu (partii konwersji obsługuje).
|
|
|
Pasul 1. Primul exemplar AVCHD (.MTS, .M2TS) fişierul de la camera video pe hard disk. apoi instalaţi şi executaţi iorgsoft convertor AVCHD Video, Faceţi clic pe "Add Files" buton pentru a căuta discul computerului hard disk şi încărcaţi fişierele video AVCHD pe care doriţi să se convertească la software-ul (lot conversia acceptă).
|
|
|
Шаг 1. Первая копия AVCHD (. МТС. M2TS) файл со своего видеокамеру на жестком диске. затем установить и запустить iorgsoft AVCHD видео конвертер, Нажмите "Add Files" кнопку для поиска компьютера жесткий диск и загрузить видео AVCHD файлы, которые вы хотите конвертировать в программное обеспечение (пакетного конвертирования поддерживает).
|
|
|
1. korak. Prva kopija AVCHD (.MTS, .M2TS) datoteko iz video kamere na trdi disk. nato namestitev in zagon iorgsoft AVCHD Video pretvornik, kliknite "Add Files" gumb za brskanje računalnik trdi disk in obremenitev AVCHD video datoteke, ki jih želite pretvoriti v programsko opremo (serije pretvoriti podpira).
|
|
|
Steg 1. Först kopiera AVCHD (. MTS. M2TS) fil från din videokamera till din hårddisk. sedan installera och köra iOrgSoft AVCHD video omvandlare, klicka på "Add Files" knappen för att bläddra datorns hårddisk och ladda AVCHD-videofiler du vill konvertera till programvaran (parti konvertera stöder).
|
|
|
ขั้นตอนที่ 1 ก่อนคัดลอกไฟล์ AVCHD (. เอ็มทีเอ. M2TS) จากกล้องวิดีโอของคุณไปยังฮาร์ดดิสก์ของคุณ แล้วติดตั้งและเรียกใช้ iOrgsoft AVCHDแปลงวิดีโอ, คลิกที่ "Add Files" ปุ่มเพื่อเรียกดูคอมพิวเตอร์ของคุณฮาร์ดดิสก์และโหลด AVCHD ไฟล์วิดีโอที่คุณต้องการแปลงเป็นซอฟแวร์ (ชุดแปลงรองรับ)
|
|
|
1. Adım. İlk Video kameranızdan sabit diskinize AVCHD (. MTS,. M2TS) dosyasını kopyalayın. sonra iOrgSoft AVCHD Video Dönüştürücü yüklemek ve çalıştırmak, tıklayın "Add Files" Bilgisayarınızın sabit disk atmanıza ve yazılım (Toplu dönüştürme desteği) dönüştürmek istediğiniz AVCHD video dosyalarını yüklemek için düğmesine basın.
|
|
|
Step 1. Pirmās kopijas AVCHD (. MTS,. M2TS) failu no jūsu videokamerai uz jūsu cietā diska. pēc tam instalēt un palaist iorgsoft AVCHD Video konvertācija, Klikšķiniet "Add Files" pogu, lai pārlūkotu datora cietā diska un ielādēt AVCHD video failus, kurus vēlaties konvertēt uz programmatūru (partijas pārvērst balsti).
|