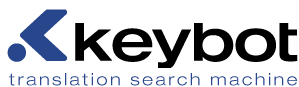|
|
Sie können diese Modi unter Modus bei den Werkzeugeinstellungen festlegen. In den oben angegebenen Gleichungen entspricht die zu bemalende Ebene der „unteren Ebene“ und die zu malenden Pixel der „oberen Ebene“.
|
|
|
GIMP also has similar modes which are used for the painting tools. These are the same twenty-one modes as the layer modes, plus additionally two modes which are specific to the painting tools. You can set these modes from the Mode menu in the Tools option dialog. In the equations shown above, the layer you are painting on is the “lower layer” and the pixels painted by the tool are the “upper layer”. Naturally, you do not need more than one layer in the image to use these modes, since they only operate on the current layer and the selected painting tool.
|
|
|
GIMP utilise les mêmes modes pour les outils de peinture, avec en plus deux modes particuliers. Vous trouvez les modes dans le menu Mode de la fenêtre d'options de l'outil de peinture. Dans les équations vues plus haut, le « calque inférieur » est le calque actif et le calque « supérieur » est constitué des pixels que vous peignez. Bien entendu, un seul calque est suffisant ici. Les deux modes particuliers sont décrits ici.
|
|
|
GIMP also has similar modes which are used for the painting tools. These are the same twenty-one modes as the layer modes, plus additionally two modes which are specific to the painting tools. You can set these modes from the Mode menu in the Tools option dialog. In the equations shown above, the layer you are painting on is the “lower layer” and the pixels painted by the tool are the “upper layer”. Naturally, you do not need more than one layer in the image to use these modes, since they only operate on the current layer and the selected painting tool.
|
|
|
GIMP possiede anche modalità utilizzabili con gli strumenti di disegno. Queste modalità sono le stesse ventuno delle modalità di livello, più due aggiuntive specifiche per gli strumenti di disegno. È possibile impostare queste modalità tramite il menu Modalità presente nella finestra di dialogo delle opzioni dello strumento. Nelle equazioni mostrate sopra, il livello su cui si sta disegnando è il «livello inferiore» e i pixel disegnati dallo strumento rappresentano il «livello superiore». Naturalmente, non è necessario avere più di un livello nell'immagine per usare queste modalità, dato che operano solo sul livello corrente e sullo strumento di disegno selezionato.
|
|
|
GIMPの描画ツールにも同じようなモードがあります。 これらはレイヤーモードの21種類と同じものと、 2つの描画ツール特有のモードからなります。 描画ツールではこれらのモードをツールオプションダイアログ上の モード メニューで設定できます。 上述の等式については、描画対象のレイヤーが「下側のレイヤー I」で、 そのツールで描かれる画素は「上側のレイヤー M」にあります。 これらのモードを使用するのに画像にはレイヤーがひとつあれば充分です。 任意の描画ツールで現在使用中のレイヤーに操作をするのですから当然ですね。
|
|
|
김프 의 페인팅 도구에는 레이어 모드와 비슷한 21개의 모드와 두 개의 특별한 모드가 있습니다. 이는 도구 옵션 대화 상자의 모드 메뉴를 통해 설정할 수 있습니다. 위에서 언급한 공식에서 칠을 하는 레이어는 “하위 레이어”이고, 도구로 칠이 된 픽셀은 “상위 레이어”에 있는 것입니다. 사실 페인팅 도구의 모드는 선택된 페인팅 도구로 현재 레이어에만 작업을 하기 때문에 한 개의 레이어만 있어도 사용이 가능합니다. 아래에 페인팅 도구에만 있는 두 개의 모드에 대한 설명이 있습니다.
|
|
|
Teikneverktøya i GIMP bruker modus tilsvarande dei som er nemnde ovanfor. I tillegg kjem to modus som er spesielle for teikneverktøya. Modusvalet for teikneverktøya er tilgjengeleg frå menyen Modus i dialogvindauget for verktøyinnstillingane. I likningane ovanfor er laget du teiknar på det «nedre laget» og pikslane som blir avsette med verktøyet det «øvre laget». Naturleg nok treng du bare eitt lag i biletet sidan verktøya bare arbeider på det aktive llaget og på det aktive teikneverktøyet.
|
|
|
GIMP also has similar modes which are used for the painting tools. These are the same twenty-one modes as the layer modes, plus additionally two modes which are specific to the painting tools. You can set these modes from the Mode menu in the Tools option dialog. In the equations shown above, the layer you are painting on is the «lower layer» and the pixels painted by the tool are the «upper layer». Naturally, you do not need more than one layer in the image to use these modes, since they only operate on the current layer and the selected painting tool.
|