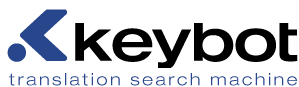|
|
Über die Clip-Vorschau vom Textclip: In dem Dialog Texttools legen Sie als Bildlaufattribut Unten nach oben fest, um den Abspann von der unteren Bildschirmseite nach oben rollen zu lassen. Wenn notwendig, passen Sie die anderen Attribute an (Schriftart, Größe, Farbe, usw.).
|
|
|
From the text clip's clip preview . On the Text Tools window, set the Scrolling attribute to Bottom-Top to scroll the credits up from the bottom of the screen. Adjust the other attributes (font, size, color, etc.) as required.
|
|
|
Dans l'Aperçu du clip . Dans la boîte de dialogue Outils de texte paramétrez l'effet Défilement sur la valeur Bas-Haut pour faire défiler le générique de bas en haut sur l'écran. Réglez les autres attributs (police, taille, couleur, etc.) le cas échéant.
|
|
|
Desde el Clip de texto vista previa del clip . En el Herramientas de texto configure el Atributo Desplazamiento a Abajo-Arriba para desplazar los créditos desde la parte de abajo de la pantalla. Ajuste los otros atributos (fuente, tamaño, color, etc.) como requerido.
|
|
|
Dalla clip di testo Anteprima di clip . Nella finestra di dialogo Strumenti testo finestra, setta il Scorrimento su Dal basso in alto per scorrere i titoli partendo dal basso della schermata. Regolare gli altri attributi (font, dimensioni, colore, ecc.) in base alle necessità.
|