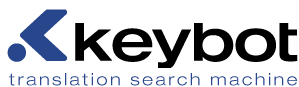|
|
Genauso fügen Sie andere Tracks hinzu, die Sie in eine Datei vereinigen möchten. Um sicherzustellen, dass die Audiodatei alle nötigen Tracks enthält und es keine Stummperioden gibt, verwenden Sie die Wiedergabesteuerungselemente auf der unteren Symbolleiste.
|
|
|
Ce fichier sera ajouté à la fin du premier fichier ouvert. Le nom du fichier d'entrée ne change pas, mais l'astérisque apparaît à côté de son nom. De la même manière ajoutez toutes les pistes à combiner dans un fichier audio. Pour vérifier si le fichier audio contient toutes les données nécessaires et il n'y a pas de silence entre les pistes, utilisez le Lecteur audio dans la Barre d'outils en bas.
|
|
|
Este archivo se añadirá al final de la primera pista. El nombre del archivo de entrada no se cambia, pero el símbolo de asterisco surge por encima de él. Haga lo mismo para añadir las demás pistas que quisiera unir en un solo archivo de audio. Para asegurarse de que su archivo de audio resultante contiene todas las pistas necesarias y no hay momentos de silencio indeseados use el Reproductor de audio en la Barra inferior.
|
|
|
Il file verrà aggiunto alla fine della prima traccia. Il nome del file d'ingresso rimane lo stesso, però un asterisco appare accanto. Nella stessa maniera aggiungi altri file che desideri unire. Per assicurarti che tutte le tracce siano aggiunte e non ci siano i momenti di silenzio indesiderati utilizza il Lettore audio della Barra degli strumenti in basso.
|
|
|
It will be added to the end of the first track. The name of the input file remains unchanged, but the asterisk symbol emerges above it. In the same way add other tracks that you need to have in one audio file. To check if the audio file contains all the tracks you need and there are no unnecessary silence moments use the Audio Player at the Bottom Toolbar.
|