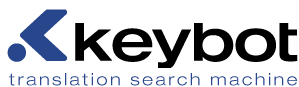|
|
Använd "near" för att hitta spelare i din närhet, upptäcka vilka spel andra spelare i närheten spelar, dela information om de spel du spelar och spelobjekt med andra spelare. En dialogruta visas där du får en fråga om du vill tillåta användning av platsdata i applikationen "near" om platsdata krävs första gången.
|
|
|
Use "near" to find players in your vicinity, discover what games other players in the vicinity are playing, and share information about the games you are playing and game items with other players. When location data is needed in the near application for the first time, a dialog appears asking you whether you want to allow the use of location data in the "near" application. To enable the use of location data in the near application, tap [Yes].
|
|
|
Utilisez "near" pour rechercher les joueurs proches, découvrir les jeux utilisés par d'autres joueurs proches, partager des informations sur vos jeux et partager des éléments de jeu avec d'autres joueurs. La première fois que l'application near a besoin de données géographiques, une boîte de dialogue vous demande si vous souhaitez autoriser leur utilisation dans l'application "near". Pour activer l'utilisation des données géographiques dans l'application near, cliquez sur [Oui].
|
|
|
Mit "near" können Sie Spieler in der näheren Umgebung finden und herausfinden, welche Spiele andere Spieler in der Umgebung spielen, sowie Informationen zu den Spielen und Spielobjekte mit anderen Spielern austauschen. Wenn in der near-Anwendung zum ersten Mal Standortdaten benötigt werden, werden Sie in einem Dialogfeld gefragt, ob Sie die Verwendung von Standortdaten in der "near"-Anwendung zulassen wollen. Um die Verwendung von Standortdaten in der near-Anwendung zu aktivieren, tippen Sie auf [Ja].
|
|
|
Utilice "near" para buscar jugadores en la zona, descubrir a qué juegos juegan otros jugadores de la zona y compartir información acerca de los juegos a los que usted juega, así como elementos, con otros jugadores. Cuando sean necesarios los datos de ubicación en la aplicación near por primera vez, aparecerá un cuadro de diálogo en el que se le pedirá si desea permitir el uso de los datos de ubicación en la aplicación "near". Para activar el uso de los datos de ubicación en la aplicación near, toque [Sí].
|
|
|
Utilizzare "near" per trovare giocatori nelle vicinanze, scoprire a quali giochi stanno giocando gli altri giocatori nelle vicinanze, condividere le informazioni sui giochi riprodotti, e gli oggetti di gioco con altri giocatori. Se si utilizza l'applicazione vicina per la prima volta e vengono richiesti i dati sulla posizione, viene visualizzata una finestra di dialogo per il consenso all'utilizzo dei dati sulla posizione nell'applicazione "near". Per abilitare l'utilizzo dei dati sulla posizione nell'applicazione vicina, toccare [Sì].
|
|
|
Utilize "near" para encontrar jogadores no local onde se encontra, descobrir quais são os jogos que os outros jogadores no seu local estão a jogar, e partilhar informações sobre os jogos que está a jogar e os itens de jogos com outros jogadores. Quando são necessários dados geográficos na aplicação near pela primeira vez, é apresentada uma caixa de diálogo a perguntar se pretende permitir a utilização dos dados geográficos na aplicação "near". Para activar a utilização dos dados geográficos na aplicação near, toque em [Sim].
|
|
|
Gebruik "near" om spelers in uw buurt te zoeken, te ontdekken welke games andere spelers in uw buurt spelen, en informatie over de games die u speelt en game-items te delen met andere spelers. Wanneer er voor het eerst locatiedata vereist zijn in de applicatie "near", wordt er een dialoogvenster weergegeven waarin u wordt gevraagd of u het gebruik van locatiedata in de applicatie "near" wilt toestaan. Om het gebruik van locatiedata in de applicatie near in te schakelen, tikt u op [Ja].
|
|
|
"near" gør det muligt at finde spillere i nabolaget, se hvilke spil der spilles af andre spillere i nabolaget, dele oplysninger om dine igangværende spil og dele spilelementer med andre spillere. Første gang der er brug for positionsdata i "near" vises en dialogboks, hvor du skal bekræfte, om du vil tillade brug af positionsdata i programmet "near". For at aktivere brug af positionsdata i "near"-programmet skal du tappe [Ja].
|
|
|
Käytä "near"-sovellusta löytääksesi lähellä olevia pelaajia, nähdäksesi mitä pelejä muut lähellä olevat pelaajat pelaavat, jakaaksesi tietoja pelaamistasi peleistä ja jakaaksesi pelitavaroita muiden pelaajien kanssa. Kun near-sovelluksessa tarvitaan sijaintitietoja ensimmäisen kerran, näyttöön tulee valintaikkuna, jossa kysytään, haluatko sallia sijaintitiedon käyttämisen "near"-sovelluksessa. Voit sallia sijaintitietojen käytön near-sovelluksessa napauttamalla [Kyllä].
|
|
|
Bruk "near" for å finne spillere i nærområdet ditt, oppdage hvilke spill andre spillere i området spiller, dele informasjon om spillene du spiller og dele spillelementer med andre spillere. Når posisjonsdata er nødvendig i nærprogrammet for første gang, vises en dialogboks som spør deg om du vil tillate bruk av posisjonsdata i "near"-programmet. For å aktivere bruk av posisjonsdata i nærprogrammet, trykk på [Ja].
|
|
|
Usługa "near" umożliwia znajdowanie graczy w pobliżu, dowiadywanie się, w jakie gry grają inni gracze w okolicy, udostępnianie informacji na temat gier, w które gra użytkownik oraz udostępnianie elementów z gier innym graczom. Kiedy dane lokalizacji są potrzebne w aplikacji "near" po raz pierwszy, zostaje wyświetlone okno dialogowe z monitem o zezwolenie na korzystanie w niej z danych lokalizacji. Aby włączyć funkcję korzystania z danych lokalizacji w aplikacji near, stuknij przycisk [Tak].
|
|
|
С помощью "near" вы можете найти игроков поблизости от вас, узнать, в какие игры играют рядом с вами, рассказать о том, в какие игры играете вы, и поделиться игровыми предметами с другими игроками. Когда приложение near впервые запрашивает данные о местоположении, появляется диалоговое окно с вопросом о том, хотите ли вы разрешить приложению "near" использовать данные о местоположении. Чтобы разрешить использование данных о местоположении в приложении near, нажмите [Да].
|
|
|
Yakınınızdaki oyuncuları bulmak, yakınınızdaki diğer oyuncuların oynadıkları oyunları keşfetmek, oynadığınız oyunlar hakkında bilgileri paylaşmak ve diğer oyuncularla oyun öğelerini paylaşmak için "near" öğesini kullanın. İlk kullanımda "near" uygulamasında konum verisi gerektiğinde, near uygulamasında konum verisinin kullanımına izin vermek isteyip istemediğinizi soran bir iletişim kutusu görüntülenir. Near uygulamasında konum verilerinin kullanımını etkinleştirmek için, [Evet] öğesine dokunun.
|