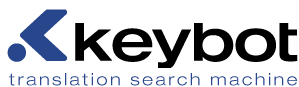|
|
Düğmesine tıklayın Customize and control Google Chrome Adres çubuğunun sağında (3 yığılmış yatay çizgilerle simge), ardından seçin Settings Açılır menüden.
|
|
|
Click the button of Customize and control Google Chrome (the icon with 3 stacked horizontal lines) to the right of the address bar, then select Settings from the drop-down menu.
|
|
|
Cliquez sur le bouton Customize and control Google Chrome (l'icône avec 3 lignes horizontales superposées) à droite de la barre d'adresses, puis sélectionnez l'option Settings du menu déroulant.
|
|
|
Klicken Sie auf die Schaltfläche Customize and control Google Chrome (Das Symbol mit drei gestapelten horizontalen Linien) nach rechts neben der Adressleiste und wählen Sie dann Settings aus dem Drop-Down-Menü.
|
|
|
Haga clic en el botón de Customize and control Google Chrome (El icono con 3 líneas horizontales apiladas) a la derecha de la barra de direcciones, a continuación, seleccione Settings en el menú desplegable.
|
|
|
Fare clic sul pulsante di Customize and control Google Chrome (L'icona con 3 linee orizzontali sovrapposti) a destra della barra degli indirizzi, quindi selezionare Settings dal menu a discesa.
|
|
|
انقر على زر Customize and control Google Chrome (رمز مع 3 خطوط أفقية مكدسة) على يمين شريط العنوان، ثم حدد Settings من القائمة المنسدلة.
|
|
|
Κάντε κλικ στο κουμπί της Customize and control Google Chrome (Το εικονίδιο με 3 στοιβάζονται οριζόντιες γραμμές) προς τα δεξιά της γραμμής διευθύνσεων, στη συνέχεια, επιλέξτε Settings από το αναπτυσσόμενο μενού.
|
|
|
Klik op de knop van de Customize and control Google Chrome (Het pictogram met 3 gestapelde horizontale lijnen) aan de rechterkant van de adresbalk en selecteer Settings uit het drop-down menu.
|
|
|
のボタンをクリックしてください Customize and control Google Chrome その後、アドレスバーの右側に(3積み重ね水平線のアイコン)を選択 Settings ドロップダウンメニューから。
|
|
|
Kliko butonin e Customize and control Google Chrome (Ikona me 3 rreshta pirg horizontale) në të djathtë të shiritin e adresave, pastaj zgjidhni Settings nga drop-down menu.
|
|
|
با کلیک بر روی دکمه Customize and control Google Chrome (آیکون با 3 خط افقی انباشته) در سمت راست نوار آدرس، سپس انتخاب کنید Settings از منوی کشویی.
|
|
|
Щракнете върху бутона на Customize and control Google Chrome (Иконата с 3 подредени хоризонтални линии) отдясно на адресната лента, след това изберете Settings от падащото меню.
|
|
|
Kliknite na gumb za Customize and control Google Chrome (Ikona sa 3 naslagane horizontalnih linija) s desne strane adresne trake, a zatim odaberite Settings iz padajućeg izbornika.
|
|
|
Kliknutím na tlačítko Customize and control Google Chrome (Ikona s 3 naskládaných vodorovných čar) na pravé straně adresního řádku, vyberte Settings z drop-down menu.
|
|
|
Klõpsake nuppu Customize and control Google Chrome (Ikoon 3 laotud horisontaalsed jooned) paremal aadressiribale, siis vali Settings alates rippmenüüst.
|
|
|
के बटन पर क्लिक करें Customize and control Google Chrome पता बार के सही करने के लिए (3 खड़ी क्षैतिज लाइनों के साथ आइकन), फिर चुनें Settings ड्रॉप-डाउन मेनू से।
|
|
|
A gombra kattintva az Customize and control Google Chrome (Az ikon 3 halmozott vízszintes vonalak) jobbra a címsorba, majd válassza Settings A legördülő menüből.
|
|
|
Smelltu á hnappinn Customize and control Google Chrome (Táknið með 3 staflað láréttar línur) til hægri the heimilisfang bar, þá velja Settings frá fellivalmyndinni.
|
|
|
Klik tombol Customize and control Google Chrome (Ikon dengan 3 garis horizontal ditumpuk) di sebelah kanan address bar, lalu pilih Settings dari menu drop-down.
|
|
|
의 버튼을 클릭 Customize and control Google Chrome 주소 표시 줄의 오른쪽에 (3 쌓아 수평 라인 아이콘)를 선택한 다음 Settings 드롭 다운 메뉴에서.
|
|
|
Click in ipsum Customize and control Google Chrome (Cum imagine reclinant horizontalibus III) ad ius oratio talea, deinde Settings ex occumbo-down menu.
|
|
|
Klikk på knappen for Customize and control Google Chrome (Ikonet med 3 stablet horisontale linjer) til høyre for adresselinjen, og velg deretter Settings fra rullegardinmenyen.
|
|
|
Kliknij przycisk Customize and control Google Chrome (Ikona z 3 ułożonych linii poziomych) na prawo od paska adresu, a następnie wybierz Settings z menu rozwijanego.
|
|
|
Faceți clic pe butonul de Customize and control Google Chrome (Pictograma cu 3 linii orizontale stivuite), la dreapta barei de adrese, apoi selectați Settings din meniul drop-down.
|
|
|
Нажмите на кнопку Customize and control Google Chrome (Значок с 3-мя уложенных горизонтальными линиями) справа от адресной строки, а затем выберите Settings из выпадающего меню.
|
|
|
Kliknite na gumb Customize and control Google Chrome (Ikona s 3 zloženimi vodoravnimi črtami), na desni strani naslovne vrstice, nato pa izberite Settings Iz spustnega menija.
|
|
|
คลิกที่ปุ่มของ Customize and control Google Chrome (ไอคอนที่มี 3 เส้นแนวนอนซ้อนกัน) ไปทางขวาของแถบที่อยู่จากนั้นเลือก Settings จากเมนูแบบเลื่อนลง
|
|
|
Nhấn vào nút Customize and control Google Chrome (biểu tượng 3 gạch dài xếp lên nhau) ở góc phải của thanh địa chỉ, sau đó chọn trình đơn Settings từ danh sách sổ xuống.
|
|
|
לחץ על הכפתור של Customize and control Google Chrome (הסמל עם 3 קווים אופקיים מוערמים) בצד ימין של שורת הכתובת, ולאחר מכן בחר Settings מהתפריט הנפתח.
|
|
|
Սեղմեք կոճակը Customize and control Google Chrome (Պատկերակը հետ, 3 stacked հորիզոնական գծերը) մինչեւ իրավունքի հասցեի բար, ապա ընտրեք Settings ից արտընկա.
|
|
|
Націсніце на кнопку Customize and control Google Chrome (Значок з 3-ма выкладзеных гарызантальнымі лініямі) справа ад адраснага радка, а затым выберыце Settings з выпадальнага меню.
|
|
|
点击的按钮 Customize and control Google Chrome (3堆叠水平线的图标)地址栏的右侧,然后选择 Settings 从下拉菜单中。
|
|
|
ໃຫ້ຄລິກໃສ່ປຸ່ມຂອງ Customize and control Google Chrome (icon ທີ່ມີ 3 stacked ສາຍອອກຕາມລວງນອນ) ເພື່ອສິດທິຂອງແຖບທີ່ຢູ່, ຫຼັງຈາກນັ້ນຄັດເລືອກເອົາ Settings ຈາກເມນູເລື່ອນລົງໄດ້.
|
|
|
Кликнете на копчето за Customize and control Google Chrome (Икона со 3 наредени хоризонтални линии) на правото на полето за адреса, а потоа изберете Settings од опаѓачкото мени.
|
|
|
Riix badhanka ah Customize and control Google Chrome (Icon la Mire Waqaf oo 3 khadadka siman) si xaq ah bar cinwaanka, ka dibna dooro Settings ka menu hoos-hoos ah.
|
|
|
Klik butang Customize and control Google Chrome (Ikon dengan 3 baris mendatar disusun) di sebelah kanan bar alamat, kemudian pilih Settings dari menu drop-down.
|
|
|
کے بٹن پر کلک کریں Customize and control Google Chrome ایڈریس بار کے دائیں جانب (3 سجا دیئے افقی لائنوں کے ساتھ آئکن)، پھر منتخب کریں Settings ڈراپ ڈاؤن مینو سے.
|
|
|
Klickt de Knäppchen vun Customize and control Google Chrome (D'Ikon mat 3 leien horizontal Linnen) un de Recht vun der Adress Bar, da wielt Settings vun der Lëscht.
|