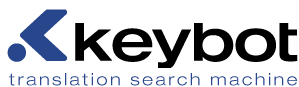|
|
Oznacza to, że wyłączenie zapisywania rozmowy z określoną osobą spowoduje stosowanie tego ustawienia przy każdej następnej rozmowie z tą osobą – nawet jeśli okno czatu zostanie zamknięte i nie będziecie prowadzić żadnych rozmów przez kilka miesięcy.
|
|
|
Lorsque vous chattez directement dans Gmail ou dans Google Talk, vous pouvez passer en mode privé. À partir du moment où ce mode est activé, rien de ce que vous écrivez n’est enregistré dans aucun compte Gmail. Le mode privé s’applique aux internautes individuels et est permanent dans l’ensemble des chats. Cela signifie qu’une fois que vous passez en mode privé avec une personne, vous serez toujours en mode privé avec elle, même si vous fermez la fenêtre de chat et que vous ne vous reparlez pas pendant plusieurs mois. Vous n’avez pas besoin de passer en mode privé à chaque fois que vous chattez avec la même personne mais vous devez prendre la décision pour chaque personne avec laquelle vous chattez.
|
|
|
Wenn Sie direkt in Gmail oder Google Talk chatten, können Sie in den Modus „vertraulich“ wechseln. Das bedeutet, dass ab diesem Zeitpunkt nichts mehr im Gmail-Konto der Beteiligten gespeichert wird. Diese Einstellung ist personenbezogen und chatübergreifend. Wenn Sie sich also dafür entscheiden, die Konversationen mit einer bestimmten Person nicht mehr zu speichern, so ist dies dauerhaft, auch wenn Sie das Chatfenster schließen und sie sich erst einige Monate später wieder miteinander unterhalten. Sie müssen den vertraulichen Modus also nicht jedesmal neu festlegen, wenn Sie mit derselben Person chatten, wohl aber, wenn Sie sich mit anderen Personen unterhalten.
|
|
|
Mientras chateas directamente en Gmail o en Google Talk, puedes elegir la opción de no guardar la conversación para que, a partir de ese momento, las conversaciones que tengas no se almacenen en la cuenta de Gmail de ningún usuario. Esta función se aplica a cada usuario de forma individual y se mantiene en los diferentes chats. En otras palabras, si seleccionas esta opción para un determinado usuario, las conversaciones que mantengas con esa persona no se guardarán nunca en el historial de chat, aunque cierres la ventana del chat y no volváis a hablar hasta varios meses después. No es necesario que selecciones esta opción cada vez que chatees con el mismo usuario, pero deberás seleccionarla para cada usuario con el que mantengas una conversación.
|
|
|
Quando chatti direttamente in Gmail o in Google Talk, puoi scegliere di disattivare il salvataggio delle chat nel registro in modo che nulla di quanto digitato da quel momento in avanti venga salvato in alcun account Gmail. La disattivazione del salvataggio nel registro si applica a singole persone e viene ricordata tra una chat e l’altra. Questo significa che una volta che hai disattivato il salvataggio delle chat nel registro in relazione a una determinata persona, le chat con tale utente non verranno più salvate, nemmeno se chiudi la finestra della chat o se trascorressi parecchi mesi senza chattare con tale persona. Non sarà necessario disattivare il salvataggio delle chat ogni volta che chatti con la stessa persona, ma dovrai prendere questa decisione per ogni persona con cui chatti.
|
|
|
عند الدردشة مباشرةً في Gmail أو Google Talk، يمكنك تحديد الإعداد "غير قابلة للحفظ" بحيث لا يتم حفظ أي شيء تكتبه من الآن فصاعدًا في حساب أي شخص في Gmail. ينطبق تحديد إعداد جعل الدردشات غير قابلة للحفظ على أشخاص معينين ويستمر عبر الدردشات. يعني هذا أنه بعد جعل الدردشات غير قابلة للحفظ مع شخص معين، فسيستمر عدم قابلية حفظ الدردشات معه دومًا حتى إذا أغلقت نافذة الدردشة ولم يعد كلاكما إلى الدردشة مجددًا إلا بعد عدة شهور لاحقًا. لن تحتاج إلى جعل الدردشات غير قابلة للحفظ في كل مرة تدردش فيها مع الشخص نفسه، إلا أنه يجب اتخاذ هذا القرار بالنسبة إلى كل شخص تدردش معه.
|
|
|
Όταν πραγματοποιείτε συζητήσεις απευθείας στο Gmail ή στο Google Talk, μπορείτε να ορίσετε τη συζήτησή σας ως «μη καταγραφόμενη συζήτηση», προκειμένου από εκείνη τη στιγμή και μετά, να μην αποθηκευτεί τίποτα από όσα πληκτρολογείτε σε κανέναν λογαριασμό Gmail. Η επιλογή μη καταγραφόμενης συζήτηση ισχύει για μεμονωμένα άτομα και διέπει όλες τις συζητήσεις. Αυτό σημαίνει ότι όταν η συζήτησή σας με συγκεκριμένο συνομιλητή είναι μη καταγραφόμενη, θα συνομιλείτε πάντα χωρίς καταγραφή με το πρόσωπο αυτό, ακόμα και αν κλείσετε το παράθυρο συζήτησης και συζητήσετε μαζί μετά από μήνες. Δεν θα χρειάζεται να ορίζετε τη συνομιλία σας ως μη καταγραφόμενη κάθε φορά που συνομιλείτε με το ίδιο άτομο, αλλά αυτό θα πρέπει να το αποφασίσετε για κάθε μεμονωμένο πρόσωπο με το οποίο συνομιλείτε.
|
|
|
Als u rechtstreeks in Gmail of Google Talk chat, kunt u ‘incognito’ gaan zodat vanaf dat moment niets meer wordt opgeslagen in de Gmail-accounts van de betrokkenen. Incognito gaan is van toepassing op individuele personen en wordt op alle chats toegepast. Dit betekent dat als u chats met een bepaalde persoon niet meer opslaat, dit altijd zo blijft voor deze persoon, zelfs als u het chatvenster sluit en u pas maanden later opnieuw met deze persoon chat. U hoeft niet elke keer dat u met dezelfde persoon chat incognito te gaan, maar u moet deze beslissing nemen voor elke persoon waarmee u chat.
|
|
|
Wanneer jy direk in Gmail of Google Talk klets, kan jy “van rekord” gaan sodat niks wat jy van dan af tik in enigiemand se Gmail-rekening gestoor word nie. Om van rekord te gaan geld vir individuele mense, en geld ook vir toekomstige kletse. Dit beteken dat wanneer jy van rekord gaan met ’n spesifieke persoon, jy altyd van rekord met hom of haar sal wees; selfs wanneer jy die kletsvenster toemaak, en eers weer maande later ’n nuwe klets begin. Jy sal nie nodig hê om elke keer wanneer jy met dieselfde persoon klets van rekord te gaan nie, maar jy sal hierdie besluit afsonderlik vir elke persoon waarmee jy klets moet maak.
|
|
|
هنگام گپ زدن بهطور مستقیم در Gmail یا Google Talk، میتوانید به "ضبط نشدن" بروید، بنابراین از آن زمان دیگر چیزهایی که تایپ میکنید در حساب Gmail هیچ کس ذخیره نمیشود. حالت ضبط نشدن برای اشخاص اعمال میشود و در طی گپها پایدار میماند. این بدین معنی است که وقتی با شخص خاصی وارد حالت ضبط نشدن میشوید، همیشه با او در حالت ضبط نشدن خواهید بود، حتی اگر پنجره گپ را ببندید و تا چند ماه بعد با هم گپ نزنید. لازم نیست هر بار که با همان شخص گپ میزنید وارد حالت ضبط نشدن شوید، اما برای گپ زدن با هر شخص باید جداگانه تصمیم بگیرید.
|
|
|
Когато разговаряте директно в Gmail или Google Talk, можете да спрете записа на разговорите, така че нищо, въведено от този момент нататък, да не се запазва в профил в Gmail. Спирането на записа се прилага за отделни хора и е за постоянно. Това означава, че след като спрете записа на разговорите с определен човек, настройката винаги ще остане така дори ако затворите прозореца за разговор и не се свързвате един с друг няколко месеца. Няма нужда да спирате записа при всеки разговор с един и същ човек, но ще трябва да решите това за всеки събеседник.
|
|
|
En xatejar directament a Gmail o a Google Talk, podeu decidir «no desar la conversa» perquè, a partir d'aquest moment, les converses no s'emmagatzemin al compte de Gmail de cap usuari. Aquesta funció s'aplica a cada usuari de manera individual i es manté a la resta de xats. Això vol dir que, si activeu aquesta opció amb un usuari en concret, es mantindrà amb aquesta persona, encara que tanqueu la finestra de xat i no torneu a xatejar amb aquest usuari en una setmana. No caldrà que torneu a activar aquesta opció cada vegada que xategeu amb la mateixa persona, però haureu de prendre aquesta decisió per a cada persona amb qui xategeu.
|
|
|
Za vrijeme izravnog chata na uslugama Gmail ili Google Talk možete prestati bilježiti povijest chata tako da se ništa upisano od tog trenutka nadalje ne sprema ni na čiji račun usluge Gmail. Prestanak bilježenja povijesti chata vrijedi za pojedinačne osobe i za sve chatove s njima. To znači da ako s nekime isključite bilježenje chata, povijest chata s tom osobom više se neće bilježiti, čak i ako zatvorite prozor chata ili ako ponovo pokrenete chat s tom osobom tek mjesecima kasnije. Ne morate isključiti bilježenje pri svakom chatu s istom osobom, ali tu odluku morate donijeti za svaku pojedinu osobu s kojom chatate.
|
|
|
Při chatování přímo v Gmailu nebo ve službě Google Talk můžete přejít do důvěrného režimu. Nic, co od té chvíle napíšete, se nebude ukládat v žádném účtu Gmail. Přechod do důvěrného režimu se vztahuje na jednotlivce a platí pro všechny chaty. To znamená, že jakmile jednou s někým konkrétním přejdete do důvěrného režimu, tak s ním v důvěrném režimu zůstanete, a to i když zavřete okno chatu a nebudete spolu chatovat několik měsíců. Není nutné přecházet do důvěrného režimu při každém dalším chatu se stejnou osobou, ale rozhodnout se musíte zvlášť u každého, s kým chatujete.
|
|
|
Når du chatter direkte i Gmail eller Google Talk, kan du vælge at chatte »uofficielt«, så intet af det, der skrives efter det tidspunkt, bliver gemt i nogens Gmail-konto. Uofficiel chat gælder for enkeltpersoner og gælder for alle chats. Det betyder, at når du vælger at chatte uofficielt med en bestemt person, vil du altid chatte uofficielt med ham eller hende, selv hvis du lukker chatvinduet, og I ikke chatter igen før flere måneder senere. Du behøver ikke vælge at chatte uofficielt, hver gang du chatter med den samme person, men du skal tage denne beslutning for hver person, du chatter med.
|
|
|
Gmailis või Google Talkis vesteldes saate salvestusrežiimist väljuda, nii et sisestatud teksti ei salvestata sellest hetkest alates kellegi kontol. Salvestusrežiimist väljumine kehtib ainult individuaalselt valitud inimestele ja kehtib kõigi nendega peetud vestluste korral. See tähendab, et kui väljute mõne inimesega salvestusrežiimist, ei salvestata teie vestlusi temaga mitte kunagi isegi siis, kui sulgete vestlusakna ega vestle mitu kuud. Teil ei ole vaja iga kord sama inimesega vesteldes salvestusrežiimist väljuda, kuid peate selle valiku tegema eraldi iga inimese jaoks, kellega vestlete.
|
|
|
Keskustellessasi suoraan Gmailissa tai Google Talkissa voit siirtyä epäviralliseen tilaan, jolloin mitään kirjoittamaasi tekstiä ei tallenneta kenenkään Gmail-tiliin. Epävirallinen keskustelu koskee yksittäisiä ihmisiä. Se pätee kaikissa keskusteluissa. Jos siis siirryt epäviralliseen keskustelutilaan tietyn henkilön kanssa, tämä tila pysyy voimassa hänen kanssaan keskusteltaessa, vaikka sulkisit ikkunan ettekä keskustelisi uudelleen useaan kuukauteen. Sinun ei tarvitse siirtyä epäviralliseen keskustelutilaan joka kerran, kun keskustelet saman henkilön kanssa, mutta sinun täytyy suorittaa valinta jokaisen henkilön kanssa erikseen.
|
|
|
Gmail या Google टॉक में सीधे चैट करते समय, आप “रिकॉर्ड से बाहर” जा सकते हैं ताकि उस समय के बाद से लिखा गया कुछ भी किसी भी व्यक्ति के Gmail खाते में न सहेजा जाए. रिकॉर्ड से बाहर जाना अलग-अलग लोगों पर लागू होता है, और यह संपूर्ण चैट में लगातार होता है. इसका अर्थ है कि जब आप किसी विशिष्ट व्यक्ति के साथ रिकॉर्ड से बाहर हो जाते हैं, तब आप उसके साथ हमेशा ही ऑफ़ द रिकॉर्ड रहेंगे, भले ही आप चैट विंडो बंद कर दें, और आप दोनों ही बाद के कुछ महीनों तक पुन: चैट नहीं करें. आपको उसी व्यक्ति के साथ चैट करते समय प्रत्येक बार रिकॉर्ड से बाहर जाने की आवश्यकता नहीं होगी, लेकिन आपको यह निर्णय उस प्रत्येक व्यक्ति के लिए करना होगा जिसके साथ आप चैट करते हैं.
|
|
|
Ha a Gmailben vagy a Google Csevegőben cseveg valakivel, ezt megteheti a csevegés mentése nélkül is, azaz attól a pillanattól fogva a rendszer egyik fél Gmail-fiókjába se ment semmit abból, amit beírnak. A mentés mellőzése egyes emberekre vonatkozik, és érvényes az összes beszélgetésre. Ez azt jelenti, hogy ha leállítja a csevegések mentését egy adott személlyel, ez mindig így marad, még akkor is, ha bezárja a csevegőablakot, vagy ha több hónap után beszélnek egymással újra. Nem kell minden alkalommal letiltania a mentést, amikor ugyanazzal a személlyel beszél, ám az összes csevegőpartnere esetében el kell döntenie ezt a kérdést.
|
|
|
Þegar þú spjallar í Gmail eða í Google spjalli geturðu valið að skrá ekki samtalið, sem merkir að ekkert af því sem skrifað er verður vistað á Gmail reikningi þínum eða viðmælandans. Ef valið er að skrá ekki samtalið við viðmælanda er valið bundið þeim viðmælanda og helst milli samtala. Það merkir að ef þú velur að skrá ekki samtal þitt og einhvers viðmælanda verður samtal ykkar ekki skráð framar, jafnvel þótt þú lokir spjallglugganum og þótt þið spjallið ekki saman aftur fyrr en mörgum mánuðum síðar. Þú þarft ekki að velja að skrá ekki samtal í hvert sinn sem þú spjallar við sama tengilið, en þú þarft að velja það fyrir hvern tengilið fyrir sig.
|
|
|
Saat mengobrol langsung di Gmail atau Google Talk, Anda dapat mengaktifkan “tak direkam” sehingga percakapan yang diketik sejak saat itu hingga seterusnya tidak akan tersimpan di akun Gmail siapa pun. Pengaktifan tak direkam diterapkan untuk seseorang secara individual, dan terus berlaku di semua obrolan dengan orang tersebut. Artinya, setelah Anda mengaktifkan tak direkam dengan orang tertentu, percakapan Anda dengannya akan selalu tidak direkam. Anda tidak perlu mengaktifkan tak direkam tiap kali mengobrol dengan orang yang sama, namun Anda harus membuat keputusan untuk setiap orang yang mengobrol dengan Anda.
|
|
|
Kai bendraujate tiesiogiai „Gmail“ ar „Google“ pokalbiuose, galite neišsaugoti pokalbio, todėl nuo to momento jokia rašoma informacija nebus išsaugota niekieno „Gmail“ paskyroje. Pokalbio neišsaugojimo parinktis taikoma atskiriems žmonėms ir trunka nuolat. Tai reiškia, jei nurodysite neišsaugoti pokalbio su konkrečiu asmeniu, pokalbis su juo visuomet bus neišsaugomas, net jei uždarysite pokalbio langą ir su tuo asmeniu nekalbėsite keletą mėnesių. Bendraujant su tuo pačiu asmeniu nereikės kiekvieną kartą pasirinkti pokalbio neišsaugojimo parinkties, tačiau turėsite priimti šį sprendimą dėl kiekvieno asmens, su kuriuo bendrausite.
|
|
|
Når du nettprater direkte i Gmail eller Google Talk, kan du velge at nettpratsamtalen ikke skal logges . Dermed registreres ingenting av det du skriver, i Gmail-kontoene. Alternativet for å ikke logge nettpratsamtaler gjelder enkeltpersoner, og gjelder alle nettpratsamtaler du har med vedkommende. Det vil si at når du velger at nettpratsamtalene med en bestemt person ikke skal logges, gjelder dette alle nettpratsamtalene mellom dere. Dette gjelder også når du lukker nettpratvinduet og starter en ny nettpratsamtale flere måneder senere. Du trenger ikke velge at nettpratsamtalene ikke skal logges når du nettprater med samme person flere ganger, men du må aktivere dette for hver enkelt person du nettprater med.
|
|
|
Când conversaţi direct prin Gmail sau Google Talk, puteţi face acest lucru „fără înregistrare”, astfel încât nimic din ceea ce tastaţi începând din acel moment să nu fie salvat în contul Gmail al nimănui. Conversaţia fără înregistrare se aplică individual anumitor persoane şi rămâne activă între chaturi. Acest lucru înseamnă că, odată ce conversaţi fără înregistrare cu o anumită persoană, veţi continua să conversaţi fără înregistrare cu persoana respectivă, chiar dacă închideţi fereastra de chat şi nu mai purtaţi nicio conversaţie cu acea persoană timp de câteva luni. Nu va trebui să treceţi la conversaţia fără înregistrare de fiecare dată când conversaţi cu aceeaşi persoană, dar va trebui să luaţi această decizie pentru fiecare persoană cu care conversaţi.
|
|
|
Когда вы общаетесь в чате в Gmail или Google Talk, вы можете выключить его запись. В этом случае история ваших разговоров не будет сохраняться в аккаунте Gmail (ни у вас, ни у вашего собеседника). Запись отключается для текущего и всех последующих чатов с этим собеседником, даже если вы закроете и снова откроете окно чата или если новый разговор будет только через несколько месяцев. Выключить и снова включить запись чата необходимо для каждого собеседника в отдельности.
|
|
|
Pri zhováraní sa priamo v službe Gmail alebo v službe Google Talk môžete prejsť do režimu mimo záznam. Nič, čo od tej chvíle napíšete, sa nebude ukladať v žiadnom účte služby Gmail. Prechod do dôverného režimu sa vzťahuje na jednotlivcov a platí pre všetky rozhovory. To znamená, že keď raz s niekým konkrétnym prejdete do režimu mimo záznam, zostanete s ním v tomto režime aj vtedy, keď zavriete okno rozhovoru a nebudete sa spolu zhovárať niekoľko mesiacov. Nie je nutné, aby ste do režimu mimo záznam prechádzali pri každom ďalšom rozhovore s tou istou osobou. Rozhodnúť sa však musíte zvlášť pri každom, s kým sa zhovárate.
|
|
|
Pri klepetu neposredno v Gmailu ali Google Talku lahko preklopite v zasebni način, tako da se nič od tega, kar od takrat naprej napišete, ne shranjuje v noben račun za Gmail. Preklop v ta način je vklopljen glede na posameznika in ostane dejaven za vse klepete. Ko torej enkrat z nekom preklopite v ta zasebni način, se noben od vajinih pogovorov ne bo snemal, tudi če zaprete okno za klepet in mine nekaj mesecev, preden spet klepetate z njim. Izbira ostane dejavna, ko jo enkrat izberete za klepet z nekom, vendar jo morate posebej izbrati za vsakogar, s katerim želite zasebno klepetati.
|
|
|
När du chattar i Google Talk eller direkt i Gmail kan du ange att konversationen ska vara privat. Det som chattdeltagarna skriver därefter sparas inte i deras Gmail-konton. Inställningen för privat konversation gäller i alla efterföljande chattar med personen ifråga. Om du chattar med någon och väljer att göra konversationen privat kommer era chattar hädanefter att vara privata, även om du stänger chattfönstret och ni inte chattar igen förrän flera månader senare. Du behöver alltså inte välja privat inställning varje gång du chattar med samma person, men om du vill chatta privat med någon annan måste du göra inställningen igen.
|
|
|
เมื่อแชทใน Gmail หรือ Google Talk โดยตรง คุณสามารถคุยโดย “ไม่บันทึกการแชท” เพื่อให้สิ่งที่คุณพิมพ์นับจากจุดนั้นเป็นต้นไปไม่ถูกบันทึกลงในบัญชี Gmail ของผู้ใด การคุยหลังไมค์จะมีผลกับแต่ละบุคคลและมีผลต่อเนื่องตลอดการแชท ซึ่งหมายความว่าเมื่อคุณคุยหลังไมค์กับบุคคลใดๆ คุณจะคุยหลังไมค์กับบุคคลนั้นเสมอแม้ว่าคุณจะปิดหน้าต่างแชทไปแล้ว และคุณทั้งสองไม่ได้แชทกันอีกจนกระทั่งหลายเดือนต่อมา คุณไม่จำเป็นต้องคุยหลังไมค์ทุกครั้งที่คุณแชทกับบุคคลเดียวกันนี้ แต่คุณจะต้องทำการตัดสินใจนี้สำหรับแต่ละบุคคลที่คุณแชทด้วย
|
|
|
Gmail veya Google Talk ile doğrudan sohbet ederken «kayıt dışı» olarak devam edebilirsiniz; bu durumda o andan itibaren yazılan hiçbir şey hiç kimsenin Gmail hesabına kaydedilmez. Kayıt dışına geçme işlemi bireylere uygulanır ve sohbetler arasında sürekliliğini korur. Bunun anlamı, belirli bir kişiyle kayıt dışına geçtiğinizde sohbet penceresini kapatıp aylarca yeniden sohbet etmeseniz dahi bu kişi ile her zaman kayıt dışı kalırsınız. Aynı kişi ile her sohbet ettiğinizde kayıt dışına geçmenize ihtiyaç olmayacak, ancak sohbet ettiğiniz her bir kişi için bu kararı ayrıca vermeniz gerekecektir.
|
|
|
Khi trò chuyện trực tiếp trong Gmail hoặc Google Talk, bạn có thể “tắt lưu nội dung trò chuyện” để nội dung được nhập từ thời điểm đó không được lưu vào tài khoản Gmail của bất kỳ ai. Tắt lưu nội dung trò chuyện áp dụng cho cá nhân riêng lẻ và duy trì trong toàn bộ cuộc trò chuyện. Điều đó có nghĩa là sau khi bạn tắt lưu nội dung trò chuyện với một người cụ thể, bạn sẽ luôn tắt lưu nội dung trò chuyện với họ, ngay cả khi bạn đóng cửa sổ trò chuyện và hai bạn không trò chuyện lại cho đến vài tháng sau đó. Bạn sẽ không cần tắt lưu nội dung trò chuyện mỗi lần bạn trò chuyện với cùng một người, nhưng bạn cần đưa ra quyết định này đối với mỗi người bạn trò chuyện.
|
|
|
בעת ניהול שיחת צ'אט ישירה ב-Gmail או Google Talk, תוכל לעבור למצב "לא לציטוט", כך שמרגע זה ואילך דבר ממה שהקלדת לא יישמר בחשבון Gmail של מישהו. התכונה 'לא לציטוט' חלה על אנשים נפרדים, וניתן להשתמש בה בכל שיחות הצ'אט. המשמעות היא שלאחר שהפעלת את התכונה 'לא לציטוט' עם אדם מסוים, היא תמיד תופעל בעת שיחה עם אותו אדם, גם אם תסגור את חלון הצ'אט ושניכם לא תדברו בצ'אט למשך כמה חודשים. לא תצטרך להפעיל את התכונה 'לא לציטוט' בכל פעם שתשוחח בצ'אט עם אותו אדם, אך תצטרך להחליט אם להפעיל את התכונה עבור כל אדם שאתה משוחח איתו בצ'אט.
|
|
|
Gmail বা Google Talk-এ সরাসরি চ্যাট করার সময় আপনি “রেকর্ডের বাইরে” বেছে নিতে পারেন, এতে সেটির পর থেকে টাইপ করা যে কোনও কিছুই কারওরই Gmail-এ সংরক্ষিত হবে না৷ রেকর্ডের বাইরে স্বতন্ত্র ব্যক্তির ক্ষেত্রে প্রযোজ্য হয় এবং এটি চ্যাট জুড়ে স্থায়ী থাকে৷ এর অর্থ একবার রেকর্ডের বাইরে বেছে নিলে আপনি যদি আপনি চ্যাট উইন্ডোটি বন্ধ করে দেন এবং আপনাদের দু’জনের কেই এরপরে বেশ কয়েক মাস চ্যাট না করে থাকেন তবুও কোনও ব্যক্তির সাথে সবসময় রেকর্ডের বাইরেই থাকবেন৷ আপনি প্রতিবার একই ব্যক্তির সাথে চ্যাট করার সময় রেকর্ড বন্ধ করার প্রয়োজন হবে না, তবে আপনি যার সাথে চ্যাট করছেন সেই প্রতিটি ব্যক্তির জন্য সিদ্ধান্ত নেওয়ার প্রয়োজন হবে৷
|
|
|
Tērzējot tieši pakalpojumā Gmail vai Google Talk, varat izvēlēties opciju Nereģistrēt, un, sākot no tā brīža, rakstītā informācija netiks saglabāta nevienā Gmail kontā. Opcija Nereģistrēt attiecas uz atsevišķām personām un tiek ilgstoši piemērota tērzēšanas sarunām. Tas nozīmē, ka, tiklīdz izvēlēsieties nereģistrēt sarunas ar konkrētu personu, šis iestatījums tiks lietots vienmēr, kad tērzēsiet ar šo personu, pat ja aizvērsiet tērzēšanas logu vai vairākus mēnešus netērzēsiet. Jums nevajadzēs izvēlēties opciju Nereģistrēt katru reizi, kad tērzēsiet ar šo personu, taču to vajadzēs izvēlēties katrai personai, ar kuru tērzēsiet.
|
|
|
Gmail அல்லது Google Talk இல் நேரடியாக அரட்டை அடிக்கும்போது, “பதிவு வேண்டாம்” என்ற விருப்பத்தை நீங்கள் தேர்வுசெய்தால், அனுப்புநரிடம் இருந்து எவரின் Gmail கணக்கிலும் நீங்கள் தட்டச்சு செய்தது சேமிக்கப்படாது. பதிவற்ற அரட்டையானது தனிநபர்களுக்குப் பொருந்தும், மேலும் அதற்கடுத்த அரட்டைகளிலும் இந்த அம்சம் செயல்படும். அதாவது ஒரு குறிப்பிட்ட நபருடன் அரட்டை அடிக்கும்போது, நீங்கள் பதிவற்ற அரட்டையைத் தேர்ந்தெடுத்திருந்தால் அவருடன் எப்போதும் பதிவற்ற அரட்டையிலேயே இருப்பீர்கள். அந்தக் குறிப்பிட்ட அரட்டை முடிந்து சாளரத்தை மூடிவிட்டு, பல மாதங்கள் கழித்தும் நீங்கள் இருவரும் அரட்டையடிக்கவில்லை என்றாலும் கூட அந்த அரட்டையின் அமைப்பு பதிவற்ற அரட்டையாகவே தொடர்ந்து இருக்கும். ஒரே நபருடன் அரட்டை அடிப்பதாக இருந்தால் நீங்கள் ஒவ்வொரு முறையும் பதிவற்ற அரட்டைக்கு செல்ல வேண்டிய அவசியம் இல்லை, ஆனால் நீங்கள் அரட்டை அடிக்கும் ஒவ்வொரு நபருக்கும் இதைத் தீர்மானிக்க வேண்டும்.
|
|
|
Спілкуючись у чаті в Gmail або Google Talk, можна "вимкнути запис чату". З цього моменту жодна введена інформація не зберігатиметься в жодному обліковому записі Gmail. Вимкнення запису чату стосується окремих людей і зберігається протягом усього спілкування. Тобто, вимкнувши запис чату з певною людиною, ви завжди спілкуватиметеся з нею без запису чату, навіть якщо закриєте вікно чату й наступного разу спілкуватиметеся через декілька місяців. Не потрібно вимикати запис чату щоразу, коли спілкуєтеся з тією самою людиною, але потрібно робити це для кожної окремої людини, з якою ви спілкуєтеся в чаті.
|
|
|
Unapopiga gumzo moja kwa moja katika Gmail au Google Talk, unaweza kuchagua gumzo lisirekodiwe ili chochote kitakachocharazwa kutoka wakati huo kisihifadhiwe katika akaunti ya Gmail ya mtu yeyote. Kufanya gumzo lisirekodiwe hutumika kwa watu binafsi, na hutumika kwenye gumzo zote. Hii inamaanisha kuwa mara unapochagua kutorekodi gumzo na mtu fulani, gumzo utakazopiga naye daima hazitarekodiwa, hata kama utafunga dirisha la gumzo na nyinyi wawili hamtapiga gumzo tena hadi baada ya miezi kadhaa. Hautahitaji kuchagua kutorekodi gumzo kila wakati unapopiga gumzo na mtu yule yule, lakini utahitaji kufanya uamuzi huu kwa kila mtu unayepiga gumzo naye.
|
|
|
Gmail edo Google Talk zerbitzuen bidez zuzenean txateatzean, elkarrizketak “erregistrotik kanpo utzi” ditzakezu, hortik aurrera idazten duzuna inoren Gmail kontuan gordeta gera ez dadin. Erregistrotik kanpo uztea aukeratutako pertsonari aplikatzen zaio eta ezarpenak harekin izandako txat guztiei eragiten die. Horrek esan nahi du pertsona baten elkarrizketa erregistrotik kanpo uzten duzunean, hala jarraituko duzula berarekin, txat-leihoa itxi eta hilabete askotan berriz txateatzen ez baduzue ere. Ez duzu elkarrizketa erregistrotik kanpo utzi beharrik pertsona berarekin txateatzen duzun bakoitzean, baina elkarrizketa erregistrotik kanpo utzi ala ez erabaki beharko duzu txateatzen duzun pertsona bakoitzarekin.
|
|
|
Apabila bersembang secara terus di Gmail atau Bual Google, anda boleh gunakan “tidak direkodkan” supaya apa yang ditaipkan dari detik itu dan seterusnya tidak disimpan dalam akaun Gmail sesiapa. Tidak direkodkan berkaitan dengan orang perseorangan dan berterusan sepanjang sembang. Ini bermaksud setelah anda memilih untuk tidak merekodkan dengan orang tertentu, sembang anda dengannya akan sentiasa tidak direkodkan, walaupun anda telah menutup tetingkap sembang dan anda berdua tidak bersembang lagi sehingga beberapa bulan kemudian. Anda tidak perlu memilih untuk tidak direkodkan setiap kali anda bersembang dengan orang yang sama, tetapi anda perlu membuat keputusan ini untuk setiap orang yang bersembang dengan anda.
|
|
|
Mentres chateas directamente en Gmail ou en Google Talk, podes seleccionar “desactivar o rexistro” para que o que escribas non se almacene na conta de ningún usuario de Gmail. Esta función aplícase a cada usuario de forma individual e mantense nos diferentes chats. Noutras palabras, se seleccionas esta opción para un determinado usuario, as conversas que manteñas con esa persoa non se gardarán nunca, aínda que peches a ventá do chat e non volvades falar ata varios meses despois. Non é necesario que selecciones esta opción cada vez que chatees coa mesma persoa, pero deberás seleccionala para cada persoa coa que chatees.
|
|
|
Gmail અથવા Google Talk માં પ્રત્યક્ષ ચેટિંગ કરતી વખતે, તમે “રેકોર્ડ રાખ્યા વગર” પણ ચેટ કરી શકો છો જેથી કરીને તે બિંદુથી આગળ ટાઇપ કરેલું કંઈપણ, કોઈના પણ Gmail એકાઉન્ટમાં સચવાતું નથી. રેકોર્ડ રાખ્યા વગર જવું લોકો માટે વ્યક્તિગત રૂપથી લાગુ થાય છે અને આ બધા ચેટ્સ પર લાગુ થાય છે. આનો અર્થ જો તમે કોઈ વિશિષ્ટ વ્યક્તિ સાથે રેકોર્ડ રાખ્યા વગર ચેટ કરો છો, તો તમે તેની અથવા તેણીની સાથે હંમેશા રેકોર્ડ રાખ્યા વગર જ રહેશો, પછી ભલે તમે ચેટ વિંડો બંધ કરી દો, અને તમારા બંનેમાંથી કોઈપણ મહિનાઓ સુધી ફરી ચેટ ન કરો. તમારે તે જ વ્યક્તિ સાથે ચેટ કરવા માટે દરેક વખતે રેકોર્ડ રાખ્યા વગરને સેટ કરવાની જરૂર રહેશે નહીં, પરંતુ તમે જેની પણ સાથે ચેટ કરો તે દરેક વ્યક્તિ માટે આ નિર્ણય લેવાની જરૂર પડશે.
|
|
|
Gmail ಅಥವಾ Google Talk ನಲ್ಲಿ ನೇರವಾಗಿ ಚಾಟ್ ಮಾಡುವಾಗ ಅದು “ಆಫ್ ದ ರೆಕಾರ್ಡ್” ಆಗಬಹುದು ಆ ಮೂಲಕ ಇಲ್ಲಿಂದ ಮುಂದಕ್ಕೆ ಟೈಪ್ ಮಾಡಿದ ಯಾವುದೂ Gmail ಖಾತೆಯಲ್ಲಿ ಉಳಿಯುವುದಿಲ್ಲ. ಆಫ್ ದ ರೆಕಾರ್ಡ್ ಆಗುವಿಕೆ ಆಯಾ ವ್ಯಕ್ತಿಗಳಿಗೆ ಅನ್ವಯವಾಗುತ್ತದೆ ಹಾಗೂ ಅದು ಎಲ್ಲಾ ಚಾಟ್ಗಳಲ್ಲೂ ಜಾರಿಗೊಳ್ಳುತ್ತದೆ. ಅಂದರೆ ಒಮ್ಮೆ ನೀವು ಒಬ್ಬ ವ್ಯಕ್ತಿಯೊಂದಿಗೆ ಆಫ್ ದ ರೆಕಾರ್ಡ್ ಆದರೆ , ಚಾಟ್ ವಿಂಡೊವನ್ನು ನೀವು ಮುಚ್ಚಿದರೂ ಸಹ, ನೀವಿಬ್ಬರೂ ತಿಂಗಳಾನುಗಟ್ಟಲೇ ಚಾಟ್ ಮಾಡದಿದ್ದರೂ ಸಹ ಅವರಿಗೆ ಸಂಬಂಧಿಸಿದಂತೆ ನೀವು ಯಾವಾಗಲೂ ಆಫ್ ದ ರೆಕಾರ್ಡ್ ಆಗಿರುತ್ತೀರಿ. ನೀವು ಅದೇ ವ್ಯಕ್ತಿಯೊಂದಿಗೆ ಪ್ರತಿ ಬಾರಿ ಚಾಟ್ ಮಾಡುವಾಗಲೂ ನೀವು ಆಫ್ ದ ರೆಕಾರ್ಡ್ ಆಗುವ ಅವಶ್ಯಕತೆ ಇರುವುದಿಲ್ಲ, ಆದರೆ ನೀವು ಚಾಟ್ ಮಾಡುವ ಪ್ರತಿಯೊಬ್ಬ ವ್ಯಕ್ತಿಯೊಂದಿಗೂ ನೀವು ಪ್ರತ್ಯೇಕವಾಗಿ ಆಫ್ ದ ರೆಕಾರ್ಡ್ ಆಗಬೇಕಾಗುತ್ತದೆ.
|
|
|
थेट Gmail किंवा Google Talk मध्ये चॅट करताना, आपण “ऑफ द रेकॉर्ड” जाऊ शकता जेणेकरून त्यापुढे टाइप केलेले काहीही कोणाच्याही Gmail खात्यात जतन होत नाही. रेकॉर्ड बाहेर जाणे व्यक्तीगत लोकांवर आणि सतत गप्पा मारताना लागू होते. म्हणजे एकदा आपण एका विशिष्ट व्यक्तीसह रेकॉर्ड बाहेर झाल्यानंतर, आपण गप्पा विंडो बंद केल्यास आणि आपण दोघांनी पुढच्या बर्याच महिन्यात पुन्हा गप्पा मारल्या नाहीत तरीही आपण त्याच्या किंवा तिच्यासह कायमचे रेकॉर्ड बाहेर रहाल. आपल्याला समान व्यक्तीशी गप्पा मारताना प्रत्येकवेळी रेकॉर्ड बाहेर जाण्याची आवश्यकता नाही, परंतु आपण गप्पा मारत असलेल्या प्रत्येक व्यक्तीसाठी असा निर्णय घेणे आवश्यक आहे.
|
|
|
Gmail లేదా Google Talkలో నేరుగా చాట్ చేస్తున్నప్పుడు, మీరు “రికార్డ్ చేయవద్దు”ను ఎంచుకోవచ్చు, దాని వల్ల అప్పటి నుండి టైప్ చేసినది ఎవరి Gmail ఖాతాలోను సేవ్ చేయబడదు. రికార్డ్ చేయవద్దు ఎంపిక ఆ ఒక్క వ్యక్తికి వర్తించబడుతుంది మరియు చాట్ల్లో ఆ విధంగానే కొనసాగించబడుతుంది. అంటే మీరు నిర్దిష్ట వ్యక్తితో రికార్డ్ చేయవద్దు అని ఎంచుకుంటే, మీరు చాట్ విండోను మూసివేసినా మరియు మీరు ఇద్దరూ చాలా నెలల వరకు చాట్ చేయకపోయినా అతనితో లేదా ఆమెతో చేసిన చాట్ ఎప్పటికీ రికార్డ్ చేయబడదని అర్థం. మీరు అదే వ్యక్తితో చాట్ చేస్తున్న ప్రతిసారి రికార్డ్ చేయవద్దు అని ఎంచుకోవల్సిన అవసరం లేదు, అయితే మీరు చాట్ చేస్తున్న ప్రతి వ్యక్తితో ఈ నిర్ణయాన్ని మీరే తీసుకోవాలి.
|
|
|
براہ راست Gmail یا Google Talk میں چیٹ کرتے وقت، آپ "ورائے اندراج" ہوسکتے ہیں، تاکہ اس وقت کے بعد سے ٹائپ کردہ کوئی بھی چیز کسی کے Gmail اکاؤنٹ میں محفوظ نہ ہو۔ ورائے اندراج ہونے کا اطلاق انفرادی لوگوں پر ہوتا ہے، اور پورے چیٹس میں جاری رہتا ہے۔ اس کا مطلب یہ ہے کہ کسی مخصوص فرد کے ساتھ آپ کے ورائے اندراج ہونے پر، آپ اس کے ساتھ ہمیشہ ورائے اندراج ہی ہوں گے، چاہے آپ چیٹ ونڈو بند کردیں، اور آپ دونوں اس کے بعد مہینوں تک دوبارہ چیٹ نہ کریں۔ آپ کو اسی فرد کے ساتھ ہر بار چیٹ کرتے وقت ورائے اندراج ہونے کی ضرورت نہیں ہوگی، لیکن آپ کو ہر اس فرد کیلئے یہ فیصلہ کرنا ہوگا جس سے آپ چیٹ کرتے ہیں ۔
|
|
|
Gmail-ൽ അല്ലെങ്കില് Google Talk-ല് നേരിട്ട് ചാറ്റുചെയ്യുമ്പോള്, “റെക്കോര്ഡ് ചെയ്യരുത്” എന്നതിലേക്ക് നിങ്ങള്ക്ക് പോകാന് കഴിയും, അതുവഴി അപ്പോൾ മുതല് ടൈപ്പ് ചെയ്തതൊന്നും ഒരാളുടെയും Gmail അക്കൗണ്ടില് സംരക്ഷിക്കപ്പെടില്ല. റെക്കോര്ഡ് ചെയ്യപ്പെടാത്തതിലേക്ക് പോകേണ്ടത് ഓരോ ആളുകള്ക്കും ബാധകമാണ് മാത്രമല്ല ചാറ്റുകളില് ഉടനീളം നിലനില്ക്കുന്നതാണിത്. ഒരു പ്രത്യേക വ്യക്തിയുമായി നിങ്ങള് റെക്കോര്ഡ് ചെയ്യപ്പെടാത്തതിലേക്ക് പോയാൽ, നിങ്ങള് ചാറ്റ് വിന്ഡോ അടച്ചാലും നിങ്ങള് രണ്ട് പേരും അനേക മാസങ്ങള്ക്ക് ശേഷമാണ് വീണ്ടും ചാറ്റ് ചെയ്യുന്നതെങ്കിലും അവനോ അവള്ക്കോ എല്ലായ്പ്പോഴും റെക്കോര്ഡ് ചെയ്യപ്പെടാത്ത രീതിയില്ത്തന്നെ ആയിരിക്കും എന്നാണ് ഇതിനര്ത്ഥം. ഒരേ വ്യക്തിയുമായി നിങ്ങള് ചാറ്റ് ചെയ്യുമ്പോള് റെക്കോഡ് ചെയ്യപ്പെടാത്തതിലേക്ക് നിങ്ങള് ഓരോ പ്രാവശ്യവും പോകേണ്ടതില്ല, പക്ഷെ നിങ്ങള് ചാറ്റ് ചെയ്യുന്ന ഓരോ വ്യക്തിയേയും സംബന്ധിച്ച് ഈ തീരുമാനം നിങ്ങള് എടുക്കേണ്ടതുണ്ട്.
|