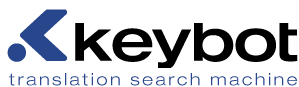|
|
Anda tentu sekali tidak akan membiarkan pintu hadapan rumah anda terbuka apabila meninggalkan rumah, bukan? Ketahui sebab anda perlu mengunci skrin atau peranti anda.
|
|
|
You wouldn’t go out for the day and leave your front door wide open, right? Find out why you should also lock your screen or device.
|
|
|
Когато излизате сутрин от дома, не бихте оставили вратата широко отворена, нали? Научете защо трябва да заключвате и екрана или устройството си.
|
|
|
Ne biste izašli iz stana i cijeli dan ostavili širom otvorena vrata, zar ne? Saznajte zašto biste također trebali zaključavati zaslon ili uređaj.
|
|
|
Du går jo heller ikke hjemmefra om morgenen med hoveddøren på vid gab, vel? Find ud af, hvorfor du også bør låse din skærm eller enhed.
|
|
|
जब आप दिनभर के लिए बाहर जाते हैं तो मुख्य दरवाजा खुला छोड़कर नहीं जाते हैं, ठीक कहा ना? जानें कि आपको अपनी स्क्रीन या उपकरण को भी लॉक क्यों करना चाहिए.
|
|
|
A bejárati ajtót sem hagyná nyitva, amikor elmegy otthonról, igaz? Ismerje meg, miért ugyanilyen fontos képernyője vagy eszköze zárolása.
|
|
|
Du hadde vel neppe dratt hjemmefra med ytterdøren stående på vidt gap, eller hva? Finn ut hvorfor du også bør låse skjermen eller enheten din.
|
|
|
Wychodząc na cały dzień, nie zostawiasz chyba drzwi do domu szeroko otwartych? Dowiedz się, dlaczego dobrze jest blokować ekran lub urządzenie.
|
|
|
Не бисте изашли преко дана и оставили улазна врата широм отворена, зар не? Сазнајте зашто треба да закључавате и екран или уређај.
|
|
|
Ak by ste odišli na celý deň z domu, nenapadlo by vám nechať otvorené dvere. Prečítajte si, prečo by ste mali zamykať aj svoju obrazovku alebo zariadenie.
|
|
|
Ko se odpravite po vsakdanjih opravkih, vhodnih vrat svoje hiše verjetno ne pustite odprtih, kajne? Preberite, zakaj bi morali zaklepati tudi zaslon ali napravo.
|
|
|
Du går väl inte hemifrån och lämnar ytterdörren vidöppen hela dagen eller hur? Ta reda på varför du även bör låsa skärmen eller enheten.
|
|
|
คุณคงจะไม่ออกไปข้างนอกทั้งวันและเปิดประตูหน้าบ้านของคุณทิ้งเอาไว้ใช่ไหม มาเรียนรู้ว่าทำไมคุณควรจะล็อกหน้าจอหรืออุปกรณ์ของคุณไว้ด้วยเช่นกัน
|
|
|
Sokak kapınızı ardına kadar açık bırakarak evden çıkmazsınız değil mi? Neden ekranınızı veya cihazınızı da kilitlemeniz gerektiğini öğrenin.
|
|
|
Bạn sẽ không ra ngoài vào ban ngày và để mở cửa trước, đúng không? Hãy tìm hiểu lý do tại sao bạn cũng nên khóa màn hình hoặc thiết bị của bạn.
|
|
|
আপনি ঘুরতে বের হন নি এবং সদর দরজা হাট করে খোলা ছেড়েছেন, ঠিক? কেন আপনার স্ক্রীন বা ডিভাইস সবসময় লক করা উচিত তা জানুন৷
|
|
|
Dodoties ikdienas gaitās, jūs taču neatstājat savas mājas durvis plaši atvērtas? Uzziniet, kāpēc vajadzētu bloķēt arī ekrānu vai ierīci.
|
|
|
Ви не залишите свій будинок на весь день, не замкнувши вхідні двері, чи не так? Дізнайтеся, чому потрібно блокувати екран або пристрій.
|
|
|
ቀን ላይ ወጥተው በርዎን ክፍት አድርገው ትተውት አይሄዱም አይደል? በተመሳሳይ መልኩም ለምን ማያ ገጽዎን ወይም መሣሪያዎን መቆለፍ እንዳለብዎትም ይረዱ።
|
|
|
તમે આખો દિવસ માટે તમારો આગળનો દરવાજો ખૂલ્લો રાખીને બહાર જતાં નથી, બરાબર? શા માટે તમારે તમારી સ્ક્રીન અથવા ઉપકરણ પણ લોક કરવું જોઇએ તે જાણો.
|
|
|
ನಿಮ್ಮ ಮುಂದಿನ ಬಾಗಿಲನ್ನು ತೆರೆದಿಟ್ಟು ನೀವು ಹೊರಹೋಗುವುದಿಲ್ಲ ಅಲ್ಲವೇ? ನಿಮ್ಮ ಪರದೆ ಅಥವಾ ಸಾಧನವನ್ನು ನೀವೇಕೆ ಲಾಕ್ ಮಾಡಬೇಕು ಎಂಬುದನ್ನು ಅರಿತುಕೊಳ್ಳಿ.
|
|
|
మీరు బయటకు వెళ్లేటప్పుడు మీ ప్రధాన ద్వారాన్ని తెరిచి ఉంచరు కదా? మీరు ఎందుకు మీ స్క్రీన్ లేదా పరికరాన్ని లాక్ చేయాలో తెలుసుకోండి.
|
|
|
آپ اپنے سامنے کے دروازے کو پورا کھلا چھوڑ کر پورے دن کیلئے باہر نہيں جائیں گے، ٹھیک ہے؟ معلوم کریں کہ کیوں آپ کو اپنی اسکرین یا آلہ کو بھی مقفل کرنا چاہئے۔
|