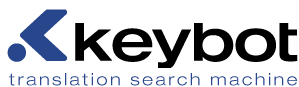|
|
It's very easy. Just open a video, and then select the option "Find subtitles on opensubtitles.org" within the Subtitles menu. A new window will show a list of suitable subtitles for the video you're playing.
|
|
|
C'est très simple. Ouvrez directement une vidéo et sélectionnez l'option « Trouver des sous-titres sur OpenSubtitles.org... » dans le menu « sous-titres ». Une nouvelle fenêtre affichera une liste des sous-titres possiblement appropriés pour la vidéo que vous regardez. Sélectionnez un de ces sous-titres et cliquez sur le bouton Téléchargement. Les sous-titres seront téléchargés et affichés avec la vidéo.
|
|
|
Das ist sehr einfach. Einfach ein Video öffnen und dann im Untertitelmenü die Option »Untertitel auf OpenSubtitles.org suchen« auswählen. Ein neues Fenster wird dann eine Liste von passenden Untertiteln für das geöffnete Video anzeigen. Einen Untertitel auswählen und auf den Herunterladenknopf klicken. Die Untertiteldatei wird heruntergeladen und im Video angezeigt.
|
|
|
Es muy fácil. Simplemente abre un vídeo y después selecciona la opción "Buscar subtítulos en opensubtitles.org" del menú Subtítulos. Aparecerá una nueva ventana donde se mostrará una lista de subtítulos adecuados para el vídeo que estás reproduciendo. Selecciona uno de ellos y pulsa el botón Descargar. El subtítulo se descargará y se mostrará en el vídeo.
|
|
|
Abra um vídeo e escolha a opção "Procurar legendas no opensubtitles.org". Esta opção está presente no menu "Legendas". Será então aberta uma janela com a lista de legendas disponíveis para o vídeo em reprodução. Escolha uma e clique em "Descarregar". O ficheiro de legendas será descarregado e aparecerá na janela do vídeo.
|
|
|
الأمر سهل للغاية. فقط افتح فيديو، و من ثم اختر خيار "اعثر على الترجمات في opensubtitles.org" ضمن قائمة ترجمات. سوف تُفتح نافذة جديدة تُظهِر لائحة بالترجمات المناسبة للفيديو الذي تشغّله. اختر احدى الترجمات و انقر على زِر التحميل. سيُحمَّل ملف الترجمة و يُعرَض في الفيديو.
|
|
|
簡単です。ビデオを開いて、[字幕] メニューのオプション "OpenSubtitles.org から字幕を検索" を選択するだけで、開いたビデオに一致する字幕の一覧を表示するウィンドウが現れます。字幕を選択して [ダウンロード] ボタンをクリックすると、字幕がダウンロードされ再生中のビデオに表示されます。
|
|
|
Лесно е. Отваряте видеото, избирате опцията „Намери субтитри в opensubtitles.org“ в подменюто на Субтитри. Нов прозорец ще изведе списък със съвпадащите субтитри за видеото, което гледате. Изберете един и натиснете бутона Изтегляне. Субтитрите ще бъдат изтеглени и заредени към видеото.
|
|
|
És molt fàcil. Simplement obre un vídeo i després selecciona l'opció "Cercar subtítols en opensubtitles.org" del menú Subtítols. Apareixerà una nova finestra on es mostrarà una llista de subtítols adequats per al vídeo que estàs reproduint. Selecciona un d'ells i prem el botó Baixa. El subtítol es baixarà i es mostrarà en el vídeo.
|
|
|
To je vrlo lako. Samo otvorite film i odaberite mogućnost "Potraži podnaslove na opensubtitles.org" koji se nalazi u 'Podnaslovi' izborniku. Novi prozor će prikazati popis odgovarajućih podnaslova za film koji gledate. Odaberite jedan podnaslov i kliknite na 'Preuzmi' tipku. Podnaslov će se preuzeti i prikazati u filmu.
|
|
|
Det er meget nemt. Åbn blot en video, og vælg indstillingen "Find undertekster på Opensubtitles.org" i Undertekster-menuen. Der vises et nyt vindue med en liste over undertekster der passer til den videoer du afspiller. Vælg en og klik på Download-knappen. Undertekstfilen vil blive downloadet og vist i videoen.
|
|
|
Itu hal yang mudah. Hanya tinggal membuka video, dan kemudian pilih opsi "Cari subtitle di opensubtitles.org" pada menu Subtitle. Jendela baru akan memunculkan daftar subtitle yang cocok untuk video yang anda mainkan. Pilih salah satu dan klik pada tombol Download. Berkas subtitle akan diunduh dan ditampilkan pada video.
|
|
|
매우 간단합니다. 동영상을 열고 자막 메뉴의 "opensubtitle.org에서 자막 검색하기" 옵션을 선택하면 됩니다. 새 창에 재생중인 동영상에 적당한 자막의 목록을 보여줄 것입니다. 그 중에 하나를 선택하고 다운로드 버튼을 누르면 자막이 다운로드되고 동영상에 출력될 것입니다.
|
|
|
Tai labai paprasta. Tiesiog atverkite video ir subtitrų meniu pasirinkite parinkty „Rasti subtitrus opensubtitles.org“. Naujame lange matysite prieinamus subtitrus. Pasirinkite vienus ir paspauskite parsiuntimo mygtuką. Subtitrai bus parsiųsti ir rodomi filme.
|
|
|
To jest bardzo proste. Po prostu otwórz plik wideo, a następnie wybierz opcję "Znajdź napisy na opensubtitles.org" w menu napisów. Nowe okno pokaże listę odpowiednich napisów do odtwarzanego filmu. Wybierz jedne z nich i kliknij na przycisk Pobierz. Plik z napisami zostanie pobrany i wyświetlony w filmie.
|
|
|
Это очень легко. Просто откройте видео и выберите опцию "Поиск субтитров на OpenSubtitles.org" из меню Субтитры. Откроется новое окно со списком подходящих для проигрываемого видео субтитров. Выберите нужный пункт и щёлкните по кнопке Загрузить. Субтитры будут загружены и отображены в видео.
|
|
|
Bu çok kolay. Videoyu açın, Altyazı menüsünden opensubtitles.org'dan altyazı bul seçeneğini seçin. Oynattığınız videoya uygun altyazılar yeni pencerede gösterilecek . Birtanesini seçin ve indir butonuna basın. Altyazı dosyası inecek ve videoda gösterilecek.
|
|
|
Це дуже легко. Просто відкрийте відео, та виберіть опцію "Знайти субтитри на opensubtitles.org" в меню субтитрів.Відкриється нове вікно з списком субтитрів для відео, яке ви переглядаєте. Виберіть потрібний пункт і натисніть кнопку Завантажити. Файл субтитрів буде завантажено та показано у відео.
|
|
|
Oso erraza da. Ireki bideo bat eta hautatu "Bilatu azpidatziak hemen: opensubtitles.org" aukera azpidatziak menuan. Leiho berri bat erakutsiko da irakurtzen ari zaren bideoarekin bat datozen azpidatzien zerrendarekin. Hautatu bat eta klikatu Jeitsi botoia. Azpidatzi agiria jeitsi eta bideoan erakutsiko da.
|
|
|
Ia sangat mudah. Hanya buka video, kemudian pilih pilihan "Cari sarikata di opensubtitles.org" dalam menu Sarikata. Satu tetingkap baru akan paparkan senarai sarikata yang sesuai untuk video yang anda mainkan. Pilih satu dan klik butang Muat Turun. Fail sarikata akan dimuat turun dan dipapar dalam video anda.
|
|
|
Moi sinxelo. Abre un vídeo, e abre o menú «Subtítulos → Buscar subtítulos en OpenSubtitles.org». Aparecerá unha xanela cunha lista dos subtítulos que podes empregar no vídeo que estás a reproducir. Escolle un e preme o botón de «Descargar». Entón, descargaranse os subtítulos seleccionados e amosaranse no vídeo.
|