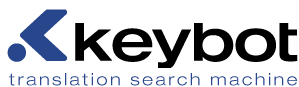|
|
Sind sie es nicht, können Sie immer im Vorschau-Fenster per Rechtsclick im Dropdown-Menü auf "Lyrics, Beschriftungen und Untertitel > an wenn verfügbar" klicken. Jetzt können Sie die Untertitel am unteren Rand des Videos sehen.
|
|
|
C'est le lecteur par défaut pour Windows OS. C'est probablement la raison pour laquelle il est le lecteur le plus populaire. Si vous ouvrez la vidéo avec sous-titres, par défaut, les sous-titres devraient être incrustés. Si ce n'est pas le cas, vous pouvez toujours faire un clic droit dans la fenêtre de prévisualisation et sélectionner "Paroles, légendes et sous-titres> activer si disponible" dans le menu déroulant. Maintenant, vous pouvez voir les sous-titres en bas de la vidéo.
|
|
|
Este es el reproductor predeterminado para el sistema operativo Windows. Probablemente esta es la razón por la que es el reproductor más popular. Si abre el vídeo con subtítulos, de forma predeterminada, el subtítulo debería ser incluido. Si no es así, siempre se puede hacer clic derecho en la ventana de vista previa y seleccionar en el menú desplegable "Letras, títulos y subtítulos> Activar si está disponible". Ahora usted puede ver los subtítulos en la parte inferior del video.
|
|
|
Questo è il lettore di default per Windows. E' probabilmente per questo che si tratta del lettore più utilizzato. Se aprite il video con i sottotitoli, allora di default i sottotitoli dovrebbero essere inclusi. Se così non fosse, potete sempre cliccare con il tasto destro del mouse sulla finestra di anteprima e selezionate dal menù "Testi, Didascalie e Sottotitoli" > "Attivi se Disponibili". Ora potrete vedere i sottotitoli in basso sul video.
|
|
|
Dit is de standaardspeler van Windows, en daarom wellicht de meest populaire speler.Als je de video met ondertitels opent, worden de ondertitels standaard weergegeven. Als dit niet gebeurt, kan je altijd in het vorige scherm rechts klikken en in het drop down-menu 'Teksten, onderschrift en ondertitels > Aan indien beschikbaar' selecteren. Nu zie je de ondertitels onderaan het videoscherm.
|
|
|
Windows OS의 기본 플레이어 입니다. 아마 그래서 가장 인기있는 플레이어 일 겁니다. 당신은 자막과 비디오를 같이 재생하고 싶을 것이고, 이미 기본설정으로 자막이 포함되어 있습니다. 만약 그렇지 않다면 오른쪽 클릭을 하고 메뉴 아랫쪽에 “Lyrics, Captions and Subtitles > On if available” 을 선택하면 됩니다. 이제 동영상 아래쪽에 자막을 볼 수 있습니다.
|
|
|
Jest to domyślny odtwarzacz wideo systemu Windows. Z tego właśnie powodu jest to najpopularniejszy odtwarzacz na rynku. Kiedy uruchamiasz plik wideo do którego dostępne są napisy, powinny one zostać dodane automatycznie. Jeśli to nie następuje, wówczas należy kliknąć prawym przyciskiem myszy w okienku podglądu i wybrać opcję "Napisy i Tekst > Włącz jeśli dostępne". Teraz napisy powinny być wyświetlane na dole ekranu.
|
|
|
Это плеер по умолчанию для операционной системы Windows. Наверное поэтому он наиболее популярен. Если вы откроете видео с субтитрами, то по умолчанию они должны быть включены. Если это не так, то вы всегда можете нажать правой клавишей в окне просмотра и в выпадающем меню выбрать “Lyrics, Captions and Suptitles > On if avalable”. Теперь вы должны увидеть субтитры внизу видео.
|