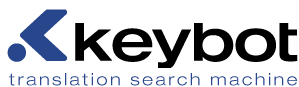|
|
Changes how much of the clip/sequence is visible on the timeline. Zoom in for more accuracy when seeking, placing start / end time, etc. Zoom out to see more of the clip / sequence in the timeline.
|
|
|
Cette option modifie la taille de la partie visible du clip ou de la séquence dans la timeline. Faites un zoom avant pour plus de précision lorsque vous recherchez ou que vous placez une heure de début et de fin, etc. Faites un zoom arrière pour visualiser une plus grande section du clip ou de la séquence dans la timeline.
|
|
|
Damit können Sie anpassen, wie viel vom Clip / von der Sequenz in der Zeitachse sichtbar ist. Vergrößern Sie, um bei der Suche, der Platzierung von Start- / Endzeiten, etc. eine höhere Genauigkeit zu erhalten. Verkleinern Sie, um in der Zeitachse mehr vom Clip / von der Sequenz zu sehen.
|
|
|
Cambia qué tanto del clip/secuencia es visible en la línea de tiempo. Use el acercamiento para obtener más exactitud al buscar, colocar tiempos de inicio / fin, etc. Use el alejamiento para ver más del clip/secuencia en la línea de tiempo.
|
|
|
Modifica che porzione della clip / sequenza è visibile sulla timeline. Zoom in per più accuratezza nel cercare, posizionando l'ora d'inizio / fine, ecc. Zoom out per vedere una porzione più ampia della clip / sequenza nella timeline.
|
|
|
タイムラインに表示されるクリップ/シーケンスの範囲を変更します。 拡大を行うと開始/終了時間の設定などを更に正確に設定することができます。 縮小を行うとタイムライン上により多くのクリップ/シーケンスを表示することができます。
|