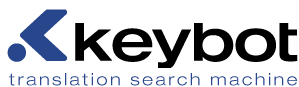|
|
In dit geval is het de moeite waard een tekstmodusinstallatie te proberen. Klik daartoe op ESC als u bij het eerste welkomsscherm bent en bevestig met ENTER. U zult een zwart schrem zien met het woord "boot:". Typ "text" en druk op ENTER.
|
|
|
If the hardware is very old, a graphical installation may not be possible. In this case it is worth trying a text mode installation. To use this hit ESC at the first welcome screen and confirm with ENTER. You will be presented with a black screen with the word "boot:". Type "text" and hit ENTER. Now continue with the installation in text mode.
|
|
|
Si le matériel est très ancien, une installation graphique pourrait être impossible. Dans ce cas il vaut mieux essayer une installation en mode texte. Pour utiliser celle-ci pressez la touche Echappement/ESC au premier écran d'accueil et confirmez avec ENTREE. Un écran noir s'affichera avec le mot "boot:". Tapez "text" et pressez ENTREE. Maintenant continuez l'installation en mode texte.
|
|
|
Wenn die Hardware sehr alt ist, ist eine grafische Installation eventuell nicht möglich. In desem Fall ist es möglich die Installation im Textmodus zu probieren. Um dies zu tun drücke ESC, im ersten Willkommensbildschirm und bestätige mit Enter. Ihnen wird nun ein schwarzer Bildschirm mit dem Wort "boot:" angezeigt. Gebe "text" ein und drücke Enter. Nun wird die Installation im Textmodus fortgesetzt.
|
|
|
Si el Hardware es un viejo, Tal vez no se posible realizar una instalación gráfica. En dicho caso, podría intentar una instalación en modo texto. Para llevar a cabo dicho modo, presione ESC durante la primera pantalla de bienvenida y confirme presionando ENTER. Una pantalla negra aparecerá con la palabra "boot". Escriba "text" y presione ENTER. Ahora continúe con la instalación en modo texto.
|
|
|
If the hardware is very old, a graphical installation may not be possible. In this case it is worth trying a text mode installation. To use this hit ESC at the first welcome screen and confirm with ENTER. You will be presented with a black screen with the word "boot:". Type "text" and hit ENTER. Now continue with the installation in text mode.
|
|
|
Αν πρόκειται για πολύ παλιό υλικό, ίσως η εγκατάσταση σε γραφικό περιβάλλον να είναι αδύνατη. Σε αυτή την περίπτωση μπορείτε να δοκιμάσετε την εγκατάσταση χωρίς γραφικό περιβάλλον. Για να το πραγματοποιήσετε, πατήστε ESC στην πρώτη οθόνη καλωσορίσματος και επιβεβαιώστε με ENTER. Θα φτάσετε σε μια μαύρη οθόνη με τη λέξη «boot:». Πληκτρολογήστε «text» και πατήστε ENTER. Τώρα συνεχίστε την εγκατάσταση σε λειτουργία κειμένου.
|
|
|
If the hardware is very old, a graphical installation may not be possible. In this case it is worth trying a text mode installation. To use this hit ESC at the first welcome screen and confirm with ENTER. You will be presented with a black screen with the word "boot:". Type "text" and hit ENTER. Now continue with the installation in text mode.
|
|
|
Pokud je vybavení počítače velmi staré, grafická instalace nemusí být možná. V tomto případě se oplatí vyzkoušet instalaci v textovém režimu. Pro její použití stiskněte ESC na první uvítací obrazovce a potvrďte klávesou ENTER. Bude vám nabídnuta černá obrazovka se slovem "boot". Napište "text" a stiskněte ENTER. Nyní pokračujte instalací v textovém režimu.
|
|
|
Se iam dum la instalado vi decidas haltigi ĝin, eblas reŝarĝi la komputilon, sed bv. pripensi tion dufoje antaŭe. Post la formatigo de partigo aŭ post la ekinstalo de ĝisdatigo via komputilo ne plu restos egale, reŝarĝi ĝin povus igi vian sistemon neuzebla. Se malgraŭ tio vi estas certa pri tio ke vi volas reŝarĝi, malfermu teksto-terminalon premante la tri klavojn Alt Ctrl F2 samtempe. Post tio, premu Alt Ctrl Delete samtempe por reŝarĝi.
|
|
|
Kui riistvara on väga vana, ei pruugi graafiline paigaldamine üldse võimalik olla. Sel juhul võib proovida tekstipõhist paigaldamist. Selleks vajutage avaekraanil viibides klahvile ESC ja kinnitage valikut klahvi ENTER vajutamisega. Teie ette ilmub must ekraan sõnaga "boot:". Kirjutage "text" ja vajutage ENTER. Nüüd saate jätkata tekstipõhise paigaldamisega.
|
|
|
Jika perangkat keras sudah tua, instalasi grafis mungkin tidak bisa. Jika demikian, akan lebih baik untuk mencoba instalasi dengan mode teks. Untuk menggunakannya, tekan ESC pada layar sambutan pertama, lalu konfirmasi dengan ENTER. Anda akan diberikan layar hitam dengan kata "boot:". Ketik "text" lalu tekan ENTER. Lalu lanjutkan dengan instalasi dalam mode teks.
|
|
|
If the hardware is very old, a graphical installation may not be possible. In this case it is worth trying a text mode installation. To use this hit ESC at the first welcome screen and confirm with ENTER. You will be presented with a black screen with the word "boot:". Type "text" and hit ENTER. Now continue with the installation in text mode.
|
|
|
Dacă mașina este foarte veche, instalarea în mod grafic poate să nu fie posibilă. În acest caz merită încercată o instalare în mod text. Pentru aceasta apăsați ESC în primul ecran de întîmpinare și confirmați cu ENTER. Vi-se va prezenta un ecran negru pe care este afișat cuvîntul „boot:”. Tastați „text” și apăsați ENTER. Acum puteți continua cu instalarea în mod text.
|
|
|
Если компьютер является очень старым, то установка в графическом режиме может быть просто невозможна. В таком случае стоит воспользоваться текстовым режимом. Чтобы воспользоваться этим режимом, нажмите клавишу Esc, когда будет показан первый экран приветствия, и подтвердите выполнение действия нажатием клавиши Enter. Введите
|
|
|
If the hardware is very old, a graphical installation may not be possible. In this case it is worth trying a text mode installation. To use this hit ESC at the first welcome screen and confirm with ENTER. You will be presented with a black screen with the word "boot:". Type "text" and hit ENTER. Now continue with the installation in text mode.
|
|
|
En grafisk installation kanske inte är möjlig om hårdvaran är väldigt gammal. I sådana fall kan det vara värt att prova en textbaserad installation. För att starta den tryck på Esc på välkomstskärmen och bekräfta med enter. Du kommer att se en svart skärm med en rad där det står: "Boot:" Skriv "text" på den raden och tryck på Enter. Nu forsätter installationen i textläge.
|
|
|
Donanım çok eskiyse, grafiksel bir kurulum mümkün olmayabilir. Bu durumda metin tabanlı kurulumu denemelisiniz. Bunu kullanmak için, ilk karşılama ekranında ESC tuşuna basın ve ENTER tuşuna basarak eylemi onaylayın. "boot:" kelimesini içeren siyah bir ekranla karşılaşacaksınız. "text" yazın ve ENTER tuşuna basın. Şimdi kuruluma metin kipinde devam edin.
|