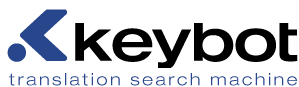|
|
De eerste zijn geïntegreerd in het videobestand. Ze worden samen met de video opgeslaan en gekopieerd. Je ziet ze dus nooit in de map. De tweede soort ondertitels zit in een afzonderlijk bestand, gewoonlijk met de extensie ".srt".
|
|
|
Il existe deux types de sous-titre. Le premier type de sous-titres est intégré dans le fichier vidéo, ces sous-titres sont gravés avec la vidéo et copié avec elle, et donc vous ne les verrez jamais dans le dossier. Le deuxième type est un fichier séparé, généralement, il possède l'extension "srt". Il contient tous les dialogues en texte et le code horaire pour pouvoir choisir une phrase particulière. Veuillez noter que la majorité des lecteurs recherchent automatiquement un fichier de sous-titre, qui a le même nom que le fichier vidéo. Une fois que le lecteur trouve ce fichier, les sous-titres seront affichés automatiquement avec la vidéo.
|
|
|
Es gibt zwei Arten von Untertiteln. Die erste Art von Untertiteln ist eine eingebaute Video-Datei. Diese Untertitel werden mit dem Video verknüpft und zusammen mit ihm kopiert, so dass Sie sie im Ordner nie sehen werden. Der zweite Typ ist eine separate Datei, die in der Regel die Erweiterung SRT hat. Sie enthält alle Text-Dialoge und die Zeit, zu der ein bestimmter Satz zu zeigen ist. Bitte beachten Sie, dass die Mehrheit der Player automatisch nach einer Untertitel-Datei sucht, die den gleichen Namen wie die Videodatei hat. Sobald der Player diese Datei findet, werden die Untertitel automatisch mit dem Video gezeigt werden.
|
|
|
Los Subtítulos pueden ser de dos tipos. El primer tipo de subtítulos es una función de archivo de vídeo, estos subtítulos están empacados con el vídeo y copiados junto con ellos, por lo que nunca se verán en la carpeta. El segundo tipo es un archivo independiente, por lo general tiene la extensión "srt". Contiene todos los cuadros de diálogo de texto y el tiempo para mostrar una frase en particular. Tenga en cuenta que la mayoría de los reproductores buscan automáticamente un archivo de subtítulos, que tiene el mismo nombre que el archivo de vídeo. Una vez que el reproductor encuentra este archivo, los subtítulos aparecerán automáticamente con video.
|
|
|
I sottotitoli possono essere di due tipi. Il primo tipo è quello integrato al video: questi sottotitoli sono un unico pacchetto con le informazioni video, per cui non troverete i sottotitoli separati nella cartella. Il secondo tipo è quello con un file a parte, di solito con estensione ".srt". Questo file contiene tutti i testi del dialogo e il momento esatto in cui mostrare ciascuna riga. Notate che la maggior parte dei lettori multimediali fanno una ricerca automatica del file dei sottotitoli, cercando un file di testo con lo stesso nome del video. Una volta che il programma di riproduzione trova questo file, i sottotitoli saranno mostrati automaticamente nel video.
|
|
|
Napisy występują w dwóch różnych formach. Pierwszy typ napisów stanowi tekst wbudowany w film wideo - tego rodzaju napisy są od początku uwzględnione w samym pliku wideo i nie można odseparować ich do osobnego pliku. Drugim rodzajem są napisy zewnętrzne zapisywane w osobnym pliku, najczęściej w formacie "srt". Taki plik zawiera wszystkie linie dialogowe i oznaczenia czasu nagrania kiedy należy wyświetlić daną kwestię. Większość odtwarzaczy wideo automatycznie wyszukuje plik z napisami mający tą samą nazwę co plik zawierajcy film i wyświetla jego zawartość.
|
|
|
Субтитры бывают двух видов. Встроенные в видео файл, такие вы никогда не увидете в папке, они упакованы с видео и копируются вместе с ним. Второй тип, это идущие отдельным файлом, чаще всего это файл с расширением “srt”. В нём записаны все текстовые диалоги и время когда нужно показывать ту или иную фразу. Советуем запомнить, что большинство плееров автоматически ищет файл субтитров, который называется также как видео и, если находит его рядом, то сразу их отображает.
|